Mastering Signatures in Microsoft Word: A Guide
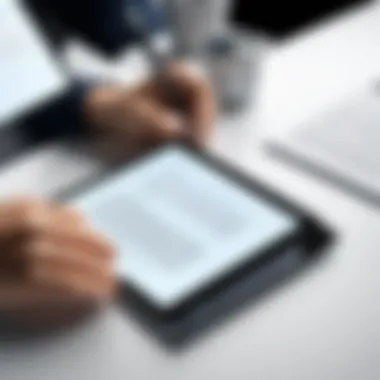

Intro
In the age of digital documentation, the importance of authenticity cannot be overstated. Microsoft Word, a stalwart in the realm of word processing, recognizes this necessity with its built-in feature for signatures. Signing your documents is not just about adding a flourish to the end of a page; it’s about ensuring that the content you are sharing is genuine and has not been tampered with. Understanding how to effectively utilize signatures within Microsoft Word transforms your documentation from mere files to validated statements.
This guide will dissect the nuances of signatures in Microsoft Word, offering you insights into how to create them, what they mean for your document's integrity, and pitfalls to avoid. Whether you're drafting contracts, memos, or any professional communication, mastering this feature equips you with a tool that enhances credibility in your work.
From the simple act of signing to the intricacies of digital authentication, we’ll cover all the bases. So, let’s dive in and learn how to wield this powerful tool to your advantage.
Preamble to Signatures in Microsoft Word
In an ever-evolving digital landscape, the need for authenticity and verification in documents cannot be overstated. Signatures serve as the keystone in this integrity framework within systems like Microsoft Word. They function not merely as personal identifiers but as securities against fraudulence, emphasizing the conferment of stability in personal and professional communication. The significance of mastering signatures in Word lies in ensuring that documents retain their intent and authority, ultimately safeguarding both the sender and receiver.
Defining Signatures Within the Context of Word
To understand the practicality of signatures in Word, one must consider their role beyond mere aesthetics. Throughout this article, we will reveal various ways signatures can be employed to enhance document credibility, prompting business professionals and IT experts alike to adopt these practices as a standard operating procedure. They simplify the navigation through formalities that might otherwise slow down productivity and fuel misunderstandings.
Definition and Purpose
The simplest definition of a signature is that it is a unique mark or characteristic of an individual. In Microsoft Word, signatures take on layers of meaning, acting as digital winks confirming that the individual named is indeed in agreement with the content provided. Whether handwritten, digital, or corporate, each type of signature conveys intent and forms a binding semblance of trust.
The primary purpose of signatures in Word is to enhance the authenticity of documents. When one signs a document, it isn't merely about a name scrawled at the bottom; it serves to validate the contents, as though saying, "Yes, I stand behind this." This process can be vital when dealing with sensitive information, legal agreements, or in corporate settings, where clarity and trust are paramount.
In many instances, the presence of a signature can translate into a legally binding agreement in many jurisdictions.
Historical Context
Tracing back to the roots of documentation, signatures have traversed a long journey from ink on parchment to digital formats. Historically, a signature indicated not just a person's consent but also secured the authenticity of the document, allaying concerns of forgery. Even long before word processors and digital signatures became commonplace, the act of signing was imbued with ritual and importance.
In an era where signatures were but marks of identity, people used seals, wax impressions, and even symbols to signify their presence and agreement. As society moved toward documentation that required quick verification, the transition to written signatures became paramount, optimizing how agreements were conceived. As Microsoft Word rose to prominence in the business world, adapting these historical practices into its software allowed users to blend creativity with necessity, giving rise to a powerful tool for professionalism.
In this context, understanding the evolution of signatures enriches our grasp of their importance today. The digital age has transformed signatures once mired in ink and parchment into dynamic representations that are integral in the digital documentation process. Hence, traversing from historical insights to practical implementations will provide readers a well-rounded perspective on the valuable role of signatures in Microsoft Word.
Types of Signatures Available in Word
Signatures hold significant weight in any form of documentation, not only for personal assurance but also for formal validation. In Microsoft Word, knowing the types of signatures available creates a pathway to enhancing document authenticity and establishes credibility. Understanding these various types allows users to choose the most suitable method for their professional needs, ensuring that electronic and written correspondences adhere to necessary standards. It’s essential to appreciate how each signature type functions, their advantages, and the context in which they are best utilized.
Handwritten Signatures
Handwritten signatures have been a longstanding tradition, serving as a personal touch in official communications. When it comes to Microsoft Word, inserting a handwritten signature can add a layer of personalization.
To create one, you can sketch your signature on paper, scan it to create an image, and then insert that image into your document. This method captures the essence of an authentic signature and is particularly useful in agreements or letters where touch and style matter. However, while they exude familiarity and trust, it's crucial to note their limitations in security and verifiability. They don’t offer the same level of security that digital signatures do, and anyone with a copy can potentially forge your signature.
- Benefits of Handwritten Signatures:
- They convey a sense of personal connection.
- Easy to create if you have a digital scanner or camera.
- Useful for informal documents, personal letters, or notes.
"Your signature is your handwritten mark of trust, yet in the digital age, the reliance on such marks needs careful consideration."
Digital Signatures
Digital signatures take the concept of signing a document to an entirely different level, ideally suited for an age where security is paramount. These signatures rely on a cryptographic technique and provide much stronger authentication compared to their handwritten counterparts.
To implement a digital signature in Microsoft Word, users must set up a digital certificate from a trusted Certificate Authority. Once the digital certificate is in place, applying a digital signature becomes a straightforward process. Digital signatures ensure that the document has not been tampered with post-signature, making them invaluable for contracts, official documents, or any task that demands a high level of security and integrity.
- Benefits of Digital Signatures:
- Certainty that the document is unaltered after signing.
- Highly secure and legally recognized across many jurisdictions.
- Can be verified instantly through digital certificate check.
Corporate Signatures
For businesses, the representation of authority is crucial, and corporate signatures serve this purpose effectively. Microsoft Word allows organizations to create standardized corporate signatures which encompass logos, signatures, and relevant information in a singular format that represents the brand.
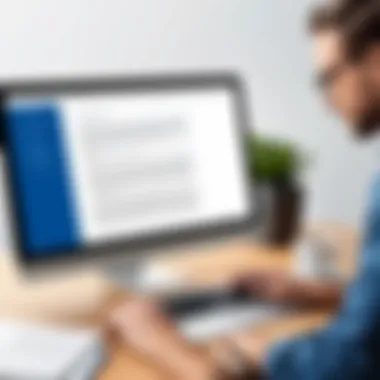
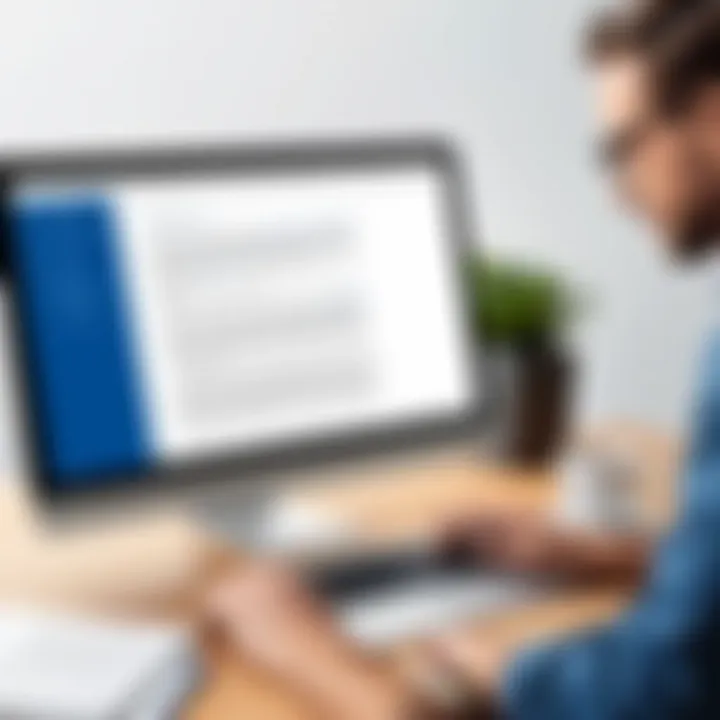
Generally used on official correspondence, such as contracts or proposals, corporate signatures help streamline the documentation process within a company. They convey professionalism and provide a consistent image, which can be especially beneficial for large organizations dealing with numerous documents daily.
- Benefits of Corporate Signatures:
- Maintains brand identity and consistency across documents.
- Speeds up the signing process since templates can be saved.
- Simplifies management when dealing with multiple signatories within a company.
Creating a Signature in Microsoft Word
Creating a signature in Microsoft Word is no small potatoes. It's a vital skill for anyone looking to infuse professionalism into their documents. With the fast-paced nature of today’s business world, where communication happens in a click, the significance of a well-crafted signature cannot be overstated. It’s not just about adding a name; it’s about conveying authenticity and intent.
When it comes to the benefits, think about the convenience of sending contracts or formal documents that require a signature without the hassle of printing, signing, and scanning. Harnessing Microsoft Word’s features to create your signature allows you to maintain a digital workflow, making things smoother for everyone involved.
However, it’s essential to consider a few points before you dive in. Firstly, ensure that your signature reflects your identity and professionalism. A signature left in a hasty manner might convey a lack of seriousness. Secondly, understanding which method of signature creation serves you best will save you time later and keep your documents looking sharp.
Using the Draw Feature
The Draw feature in Microsoft Word offers a freehand approach to signing. This option allows users to sketch their signature directly onto the document using a digital pen or cursor. To access this feature, navigate to the Draw tab in the Ribbon, where you can select various pen options.
When using this feature:
- Select your pen style and thickness. The choice of color may also matter; stick to classic shades like black or blue to keep it formal.
- Take your time. It might take a few attempts to get it just right, especially if you're not used to drawing on a screen.
- Consider using a stylus if you’re on a tablet. This can significantly enhance precision and control, giving you a cleaner signature.
Inserting an Image of Your Signature
If you’ve already got a physical signature you like, you might want to go the image route. This is particularly handy if your signature is distinct and recognizable. Here’s how you do it:
- Sign on a plain piece of paper. Keep it simple, and avoid any unnecessary flourishes that might detract from its readability.
- Scan or photograph your signature. Make sure the image is clear and well-lit.
- Save the image in a commonly acceptable format like PNG or JPEG.
- In Word, navigate to the Insert tab, select Pictures, and choose your saved image. From there, you can resize and position it appropriately in your document.
However:
- Make sure the background is transparent or removed, if possible. A clean look helps maintain professionalism.
- A signature image can be used across multiple documents, saving you the effort of recreating it each time.
Using the Signature Line Feature
The signature line feature is another valuable tool in Microsoft Word designed specifically for formal documents. It offers a structured place for your signature, which can enhance the overall appearance of your document. Here's how it goes:
- Go to the Insert tab and select Signature Line.
- A dialog box will pop up where you can enter details like the signer's name and designation, making it more personalized. This is especially useful in professional environments.
- Click OK, and a line will then be created in your document where the signature will eventually go.
Once you’ve inserted the signature line, you can either draw your signature directly above the line or insert an image of your signature, as discussed earlier.
Each method of signature creation in Word has its unique perks. The key is finding the one that aligns with your style and needs. In summary, whether you choose to draw, insert an image, or utilize the signature line feature, creating a signature in Microsoft Word can be both systematic and straightforward.
Implementing Digital Signatures
In today's fast-paced digital environment, the ability to authenticate documents has never been more crucial. Implementing digital signatures not only enhances the security of documents but also fosters greater trust among parties involved in any transaction. This section will illuminate the process of setting up, applying, and verifying digital signatures in Microsoft Word, showcasing their importance for maintaining document integrity and authenticity.
Setting Up a Digital Certificate
To dive into the nitty-gritty of digital signatures, it's essential to first understand the role of a digital certificate. A digital certificate, akin to a virtual ID card, associates a user's identity with a public key. This affiliation is pivotal for establishing trust in digital signatures.
If you're keen on setting up a digital certificate, follow these steps:
- Select a Certification Authority (CA): Start by choosing a reputable Certification Authority such as DigiCert or GlobalSign. These organizations act as trusted entities that issue digital certificates.
- Request a Certificate: Go through the CA's process to request a certificate. This typically involves filling out an application and verifying your identity.
- Install the Certificate: After approval, download the certificate and follow the installation instructions typically provided in the CA's email or on their website.
- Configure in Word: Open Microsoft Word, go to Options, and navigate to the Trust Center. Here, you can import your digital certificate for use when signing documents.
By ensuring you have a valid digital certificate set up, you lay the groundwork necessary for securely signing documents electroniclly in Word.
Applying the Digital Signature
Now that you have a digital certificate in place, it's time to apply your digital signature to a document. This process seals your document with your identity, verifying that it hasn't been altered after your sign-off. Here’s how to do it:
- Open Your Document: Launch the document you wish to sign in Microsoft Word.
- Navigate to the Signature Line: If you wish to include a signature line for others to sign, go to the Insert tab, then click on Signature Line.
- Select ‘Microsoft Office Signature Line’: Input the necessary details such as name and title. This will add a signature line in the document.
- Digitally Sign the Document: To apply your digital signature, click on the File menu, select Info, and then look for Protect Document. Choose Add a Digital Signature. Follow the prompts, select your certificate, and confirm the signing.
- Final Step: Save your document. From this point, anyone who receives this Word document can easily verify that you’re the one who signed it.
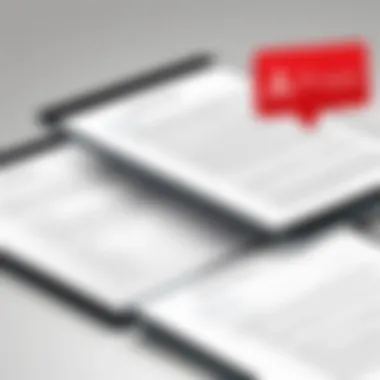
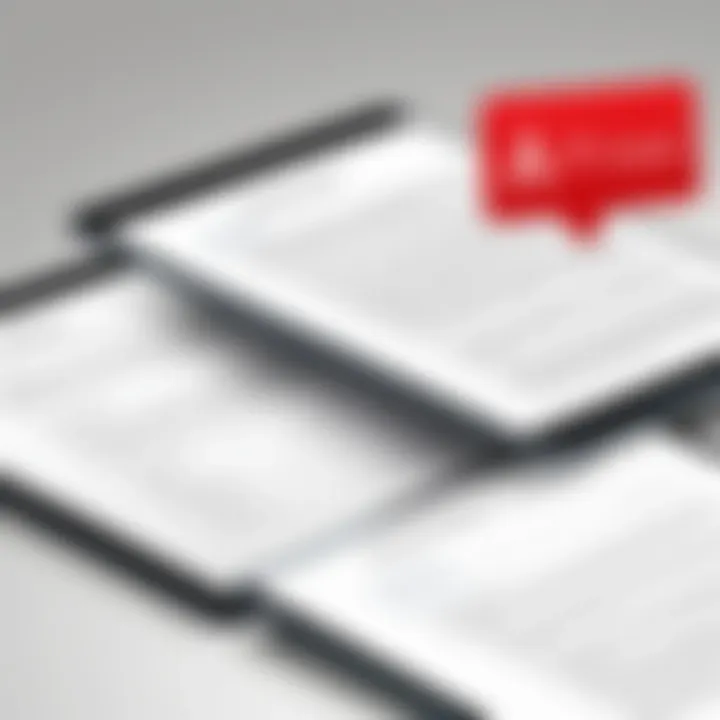
Verifying Digital Signatures
Verification of digital signatures is a crucial step that speaks volumes about authenticity and trustworthiness. When a recipient opens a signed document, they can check the digital signature to ensure it aligns with the signer’s certificate. Here’s how:
- Open the Document: Begin by opening the signed document in Word.
- Check Signature Status: Locate the signature line. If it’s a digital signature, you will see a statement indicating whether the signature is valid.
- View Signature Details: Click on the signature line and select Signature Setup to inspect the certificate. Here, you’ll see details related to the signer and the issuing CA, reinforcing the legitimacy of the signature.
- Warning Signs: If Word flags an issue, such as an invalid signature, it’s wise to tread lightly, as this may indicate that the document has been altered since signing.
Remember: Validating digital signatures acts as a gatekeeper to protect against fraud or alterations.
By understanding these steps from setting up a digital certificate to verifying a signature, you not only enhance your skills with Microsoft Word but also play an integral role in strengthening the integrity of digital documentation across professional landscapes.
Managing Signatures in Word
Managing signatures in Microsoft Word isn’t just a minor detail; it’s a vital aspect of maintaining organization and security in your documents. Signing your work goes beyond putting pen to paper, especially when engaging with digital formats. A well-organized signature management system ensures that you can easily locate, use, and audit signatures, ultimately protecting your documents and fostering a sense of professionalism.
Storing Signatures for Future Use
Storing signatures effectively allows for quick access when you need to sign documents in a hurry. Microsoft Word provides a few good approaches to keep your digital signatures handy:
- Using the Signature Line Feature: You can save your signature directly in the document for repeated use. When inserting a signature line, it will store the image for subsequent documents.
- Creating a Signature Template: Consider making a template that contains your signature already. This not only saves time but ensures the signature is consistent across various documents.
- Storing Images in the Cloud: Utilizing cloud storage services, like OneDrive or Google Drive, keeps your signature secure but accessible anywhere you need it.
Ensuring that your signatures are well-organized means less time fumbling around during busy work days. Plus, it helps avoid any mishaps when handling sensitive documents.
Accessing and Editing Saved Signatures
Accessing saved signatures in Word can feel like a breeze if you know where to look. The application allows seamless entry and editing of stored signatures. Here’s how:
- Through the Quick Parts Gallery: After inserting a signature, you can save it to the Quick Parts Gallery for reuse. Open the gallery, and your signatures can be dragged and dropped back into your documents.
- Editing Saved Signatures: If your signature needs tweaking, simply access the document and delete the signature image. You can then replace it with a revised image. Remember to save the new version in the same way you did before to keep it easily accessible for future documents.
Being adept at managing signatures could significantly enhance your workflow. It ensures that you are always prepared—no more scrambling when a client asks for a signed document at the last minute.
"Efficiency isn’t just a good habit; it’s a professional requirement."
These management skills not only contribute to personal efficiency but help uphold the integrity and consistency of your work. Strategizing how to organize signatures proves that you respect not only your time but also the time of others who rely on your documentation.
Legal and Ethical Considerations
When discussing signatures in Microsoft Word, the conversation about legal and ethical implications is paramount. Ensuring that signatures are used responsibly and within the legal framework is not just a good practice; it safeguards individuals and companies from potential disputes and enhances the integrity of documents. The evolving digital landscape necessitates a clear understanding of how signatures function in various legal contexts and the ethical responsibilities that come with them.
Legality of Digital Signatures
Digital signatures carry weight equivalent to traditional handwritten signatures, but this is contingent upon certain legal frameworks. In many regions, including the United States and European Union, specific laws exist that affirm the validity of digital signatures.
For instance, the ESIGN Act in the U.S. enshrines the legal standing of electronic signatures in interstate and foreign commerce. Similarly, the eIDAS regulation in Europe provides a solid legal base for digital identities and electronic signatures. These regulations stipulate that signers must have the intent to sign and that the signature must be linked to the document in a way that validates its authenticity.
A few key points to consider:
- Intent: The signer must show clear intent to approve the document.
- Integrity: The signed document should remain unchanged post-signature.
- Authentication: Identifying who signed is crucial, which often involves authentication methods.
Understanding the specific laws applicable to your jurisdiction is essential, as practices vary significantly.
"Legal clarity regarding digital signatures not only build consumer trust but also ensure that businesses can operate without fear of litigation over signature validity."
Best Practices for Signature Use
To prevent any legal or ethical missteps, adopting best practices when using signatures is vital. Here are several recommendations that can guide you in using signatures effectively:
- Always Use Secure Methods: Ensure that the method you use to sign documents — whether digital or handwritten — is secure. For digital signatures, relying on established platforms that provide encryption and secure access is crucial.
- Stay Informed on Compliance: Regularly review and understand laws related to electronic signatures that may affect your business operations.
- Audit and Document: Keep thorough records of signed documents and any communications related to them. This can be invaluable in resolving disputes later on.
- Educate Your Team: Make sure that everyone in your organization understands the importance of proper signature use and the legal implications involved. Training can minimize miscommunication and mistakes.
- Use Templates Carefully: When employing templates for digital signatures, ensure they include the necessary fields for consent and validation.
Incorporating these practices not only helps in complying with legal standards but also instills a culture of integrity and transparency within teams, ultimately benefitting the overall business environment.
Common Issues and Troubleshooting
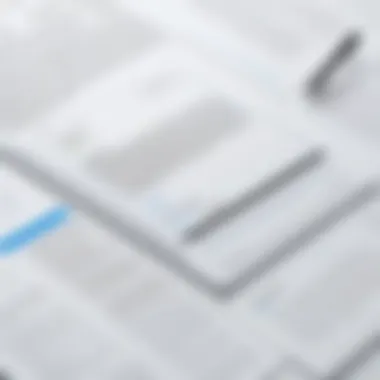
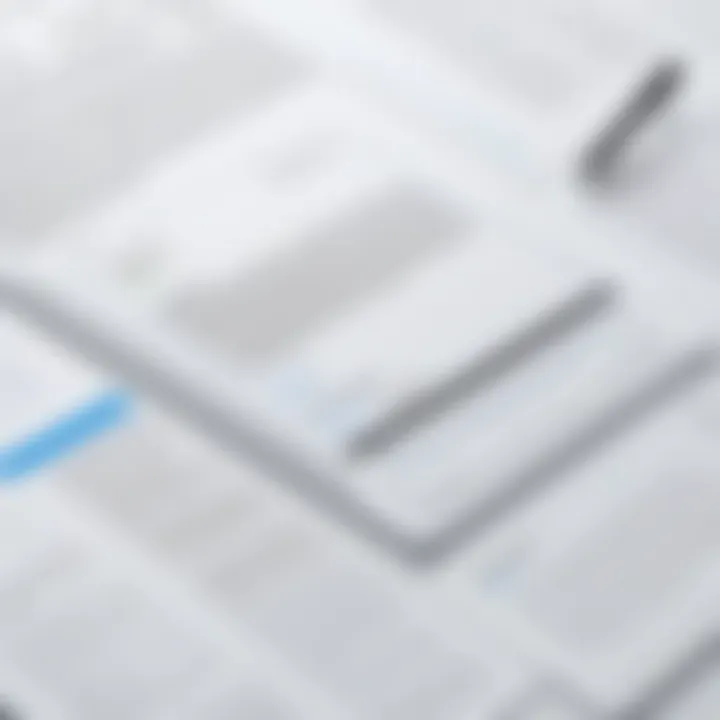
When it comes to working with signatures in Microsoft Word, it's inevitable to encounter a few bumps in the road. Understanding common issues and troubleshooting is essential. It not only saves valuable time but also helps maintain the professional integrity of documents. Proper management ensures that your signatures are applied correctly, providing the peace of mind that your documents are secure and well-authenticated. Within this section, we will tackle two common problems: signatures not displaying correctly and issues during digital signature verification.
Signature Not Displaying Correctly
One of the more frustrating issues users face is when signatures don’t show up as expected in Word documents. This can stem from various reasons. Often, it's linked to the format or the method used to insert the signature. Consider these factors:
- Image Format: If you're inserting a handwritten signature as an image, it's best to use formats like PNG or JPEG. Other formats may not render properly.
- Display Settings: Sometimes, adjustments in Word’s settings can make a signature appear blank. Experimenting with the display options can help rectify this.
- Document Compatibility: If you’re dealing with files from earlier versions of Word or from other word processors, compatibility issues may arise. Always save your document in the latest format available.
To troubleshoot:
- Check the image properties of the inserted signature.
- Ensure no layer settings are hiding the image.
- Save and close the document, then reopen it to see if the signature displays correctly.
"An insignificant sign can sometimes make a vast difference in the impression of a document."
The need for clarity and visibility of signatures is paramount, especially in professional or legal documents. Having an unreadable or missing signature might lead to complications, questioning the document's validity.
Problems with Digital Signature Verification
Digital signatures provide compliance and assurance in digital communication. However, verification of these signatures can sometimes hit snags. A few common challenges include:
- Certificate Issues: A digital signature relies on a digital certificate. If the certificate’s validity has expired or it was improperly set up, verification will fail.
- Software Compatibility: Not all recipients may have the necessary tools or software enabling them to verify the digital signature properly. This issue becomes prominent in businesses where software varies across departments.
- Time Stamp Failures: Some digital signatures include a timestamp to verify when the document was signed. If this timestamp cannot be validated, it may trigger errors during verification.
To fix problems with signature verification, consider these steps:
- Check the digital certificate for any faults or expiration.
- Ensure that all parties are utilizing software that supports the same version of digital signature standards.
- If needed, contact your Certificate Authority for assistance.
Future of Signatures in Documentation
The landscape of signatures is shifting at a brisk pace, and understanding the future of signatures in documentation is pivotal for anyone engaging with digital tools in their workflows. As technology develops, so does the meaning and implications of a signature. For business professionals, the way we authenticate documents is evolving, and it's essential to stay abreast of these changes. Here are several specific elements worth considering:
- Enhanced Security: Future technologies are set to provide stronger security measures for digital signatures. This includes better encryption techniques, biometrics, and advanced authentication methods that elevate the integrity of documentation.
- User Experience: The process of signing documents is expected to become smoother and more intuitive, with streamlined interfaces and fewer steps involved. This will reduce friction for users who want to adopt these technologies.
- Interoperability: Different systems will increasingly be able to communicate with one another, allowing signatures from various platforms to be recognized and verified effortlessly across diverse applications.
Incorporating these trends will not only create better efficiencies but also encourage broader adoption among those who have been hesitant to integrate digital signatures into their practices.
Emerging Trends in Digital Authentication
Digital authentication is at a crossroads, moving from traditional methods to more sophisticated approaches. The future holds exciting possibilities:
- Biometric Authentication: Fingerprints, retinal scans, and facial recognition are becoming more commonplace as tools for confirming identity before allowing a digital signature. Users can be assured that the individual behind the signature is indeed verified.
- Blockchain Technology: The use of blockchain can create a tamper-proof ledger of signatures that provides a clear line of custody. This technology ensures that any alterations can be tracked and attributed.
- Multi-Factor Authentication (MFA): As cyber threats grow, the need for additional layers of security becomes vital. MFA could significantly enhance the security of digital signatures by requiring multiple forms of verification.
"As we integrate more advanced methods of authentication, trust in digital signatures will only increase, paving the way for a more secure digital environment."
These trends not only secure documents but can also instill greater confidence in digital exchanges—making them more reliable than ever.
Integrating AI in Signature Verification
Artificial Intelligence is gradually becoming a cornerstone in the verification of digital signatures. Its potential to improve accuracy and efficiency is staggering:
- Pattern Recognition: AI can analyze signatures to identify anomalies and prevent forgery. For example, by learning the unique characteristics of a user's signature, AI can flag suspicious variations.
- Natural Language Processing (NLP): This technology can aid in verifying the context surrounding a signature, ensuring it matches the document and intent. For instance, an AI tool might analyze document language to confirm consistency with a user’s previous agreements.
- Continuous Learning: AI systems can adapt and evolve with each interaction. Over time, the more the system processes digital signatures, the better it becomes at discerning legitimate signatures from potentially malicious ones.
Ending
In navigating the realm of Microsoft Word signatures, it’s crucial to grasp the foundational elements that enhance document security and authenticity. Throughout this article, a comprehensive overview has been provided, exploring the various types of signatures, their creation, management, and the legal implications tied to them. Understanding these nuances cannot be understated. It not only fosters trust among users but also fortifies the integrity of data shared in professional settings.
Recap of Key Points
To summarize, several critical aspects have been discussed:
- Types of Signatures: From handwritten to digital, each plays a role depending on the context of usage.
- Creation Methods: Techniques for inserting signatures vary, allowing for personalized and secure signing options.
- Digital Signatures: These offer additional layers of validation and security, pertinent in today’s digital landscape.
- Management: Knowing how to store and access signatures is essential to streamline workflows, especially in corporate scenarios.
- Legal Framework: Familiarity with the legal standing of digital signatures helps avoid potential disputes and maintain compliance.
Final Thoughts on Signing in Microsoft Word
In the end, the act of signing in Microsoft Word transcends merely putting pen to paper; it represents a formal acknowledgment of content. As we venture deeper into a digital age, the tools and techniques for signature management will evolve. Embracing these methods not just enhances document safety but also modernizes communication channels within a business. For tech-savvy individuals and professionals, mastering these functions is not simply advantageous but essential.
"The true power of a signature lies not just in its visible mark, but in the trust it builds across the lines of communication."
Investing time in understanding signatures within Word stands to benefit any professional, ensuring that their documentation not only meets industry standards but also resonates with the intended audience, creating a sturdy bridge of trust in their professional endeavors.



