Maximize Your Productivity with Google Suite Tools
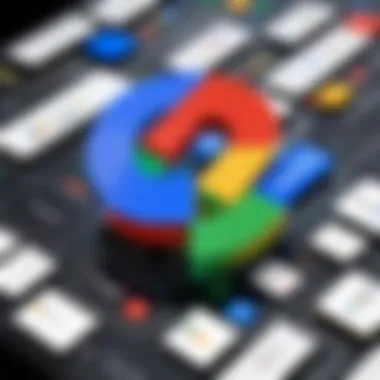
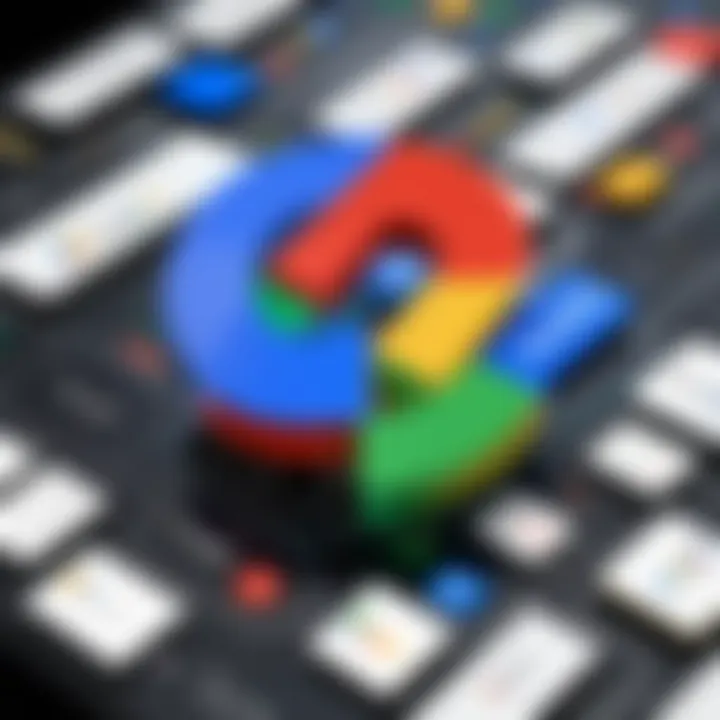
Software Overview and Benefits
When it comes to productivity tools, Google Suite stands in a league of its own. Formerly known as G Suite, this collection of cloud-based apps offers a range of functionalities that cater to individual users and teams alike. From Gmail to Google Docs, each application is designed with collaboration at the forefront. Its key features include real-time co-editing, integration with other Google services, and a user-friendly interface that makes navigating its offerings a breeze.
The benefits of Google Suite are plentiful. For starters, the ability to collaborate remotely is a game-changer. Whether it's a small team working on a project or a large corporation managing vast operations, Google Suite allows users to contribute simultaneously, reducing the back-and-forth of emails. Additionally, its robustness means that whether you’re drafting a document, scheduling a meeting, or conducting a video call, everything is linked seamlessly. This interconnectedness saves time and ensures a cohesive flow of work.
Pricing and Plans
Understanding the pricing structure of Google Suite can feel like deciphering a complex puzzle. Google offers various subscription plans tailored to specific needs, from individual users to large enterprises. The Basic plan starts at a competitive monthly fee, which provides essential features without breaking the bank. For teams that require more advanced capabilities, the Business and Enterprise plans come into play, offering additional storage and enhanced security options.
In comparing Google Suite's pricing to competitors like Microsoft 365 or Slack, the value proposition stands strong. While some alternatives charge a higher monthly fee for similar features, Google Suite often provides more integrated tools at a lower price point, making it appealing for budget-conscious users.
Performance and User Experience
Performance is where Google Suite excels. It’s known for its speed and reliability, essential factors that users often prioritize. The user interface is streamlined; it feels intuitive as you navigate through emails, calendars, and collaborative documents. Most users find the learning curve to be minimal, which is a blessing, especially in high-pressure environments.
User feedback often reflects a satisfactory experience. Many appreciate the ease of switching between applications and find that Google Suite enhances their productivity rather than detracts from it. However, occasional slowdowns can be reported during peak usage times, but these are generally rare.
Integrations and Compatibility
One of the standout features of Google Suite is its wide range of integrations. Seamlessly connecting with other tools like Trello, Asana, or even third-party applications enriches the user experience. This integrative approach means users can tailor their workspace to fit their workflows, enhancing efficiency across the board.
Compatibility is also impressive; Google Suite operates effectively across various devices and operating systems, whether you’re on Windows, Mac, or even mobile platforms. This flexibility ensures that one can access important files or manage projects anytime, anywhere.
Support and Resources
Navigating any new software can present challenges, which is why robust customer support is crucial. Google Suite offers a myriad of support options, including 24/7 customer service through live chat and email. Furthermore, extensive resources are available, ranging from tutorials to community forums on platforms like Reddit.
Additional learning materials, such as Google’s own guides and educational videos, facilitate a smooth onboarding process. Whether you’re a novice or a seasoned user, having access to updated information and community support positions you for success.
"Efficiency is doing better what is already being done." - Peter Drucker
In summary, Google Suite is not just a suite of tools; it’s an integrated platform designed to make work smarter and more connected. By exploring its possibilities, users can unlock the true potential of collaboration and productivity.
Preface to Google Suite
In today's fast-paced digital realm, understanding how to leverage the tools at your disposal can make all the difference between productivity and stagnation. Google Suite, a collection of cloud-based applications, provides functionalities that touch nearly every aspect of business operations and personal productivity. This comprehensive guide highlights not just the features but also emphasizes the need for efficient utilization of these tools to achieve optimal results.
One of the primary advantages of Google Suite is its accessibility—users can collaborate in real-time from anywhere with an internet connection. This is particularly relevant for teams spread across different locations or for individuals working from home, allowing for seamless communication and teamwork. Additionally, with features like Google Drive's collaborative document editing and Google Meet's video conferencing, the barriers of traditional office workspaces are effectively lowered.
As we delve deeper, we will explore the various core applications encompassed within Google Suite, each designed with specific functions to enhance workflow. The goal is not merely to familiarize readers with these tools but to ensure they grasp the potential benefits achieved through their effective use. By doing so, users can strategically optimize their productivity and collaboration efforts.
Overview of Google Suite
Google Suite is often recognized as a powerful productivity suite that encompasses various applications tailored to meet diverse needs. Whether you're crafting documents, analyzing data, or hosting virtual meetings, this platform boasts a range of functionalities to streamline daily tasks.
Some key points regarding the overview include:
- Integrated Ecosystem: All tools are designed to work harmoniously, facilitating easy transitions between tasks without losing context.
- User-Friendly Interface: From beginners to experts, the interface allows for intuitive usage which makes training easier.
- Scalability: Suitable for both small startups and large enterprises, making it easy to scale as your team grows.
Core Applications Explained
Diving into the specifics, Google Suite comprises a set of core applications that serve distinct purposes:
- Google Docs: A word processing tool that enables users to create, edit, and collaborate in real-time on documents.
- Google Sheets: A spreadsheet application that supports simple data entry as well as advanced functions like conditional formatting and complex formulas.
- Google Slides: Useful for creating compelling presentations with various design options and animations to captivate your audience.
- Google Drive: A cloud storage solution that not only secures your files but also enhances collaborative efforts through easy sharing.
- Gmail: Email service tailored to streamline communication, with features like Smart Compose and an advanced spam filter that ensures inbox cleanliness.
These applications, when utilized effectively, can significantly boost productivity, enhance collaboration, and free up time to focus on more critical business areas. Armed with these insights, users are better equipped to navigate their way through the vast possibilities that Google Suite offers.
Google Drive Essentials
Google Drive is an integral component of Google Suite that redefines how we manage our files and collaborate with others. In the digital age, where information flow is paramount, understanding how to effectively use Google Drive can significantly enhance your productivity. Gone are the days of losing files due to hardware failure or cumbersome email attachments. With its cloud storage capabilities, you can access your documents from anywhere, share them seamlessly, and collaborate in real-time, making it a vital tool for individuals and teams alike.
Storage and File Management
Storage management in Google Drive isn’t just about holding files; it’s about organizing and accessing them efficiently. The cloud-based nature of Google Drive means files are easily obtainable from any device with internet access. This level of convenience allows users to keep both personal and professional files within reach, ensuring that important information is always a click away.
- Organizing your files: Use folders to create a coherent structure within Google Drive. You can set up folders for different projects, departments, or even personal matters. A well-structured folder hierarchy can save you time and help you locate documents faster.
- File naming conventions: Establishing a consistent naming format for your files can facilitate easier searching. Include key details, such as dates, project names, or relevant subjects. Instead of just ‘Document1,’ a name like ‘2023_ProjectReport_Sales' can drastically reduce time spent deciphering vague titles later on.
- Version history: Google Drive automatically saves previous versions of files. This feature allows you to track changes and revert to earlier versions if necessary. This is handy in collaborative environments where multiple team members might be editing the same document.
"Proper file management in Google Drive is less about technology and more about tactics; smart organization can save you hours in productivity."
Collaborative Features of Google Drive
Collaboration is where Google Drive truly shines, enabling teamwork to thrive across diverse geographies. Whether you’re working on a project with colleagues or seeking feedback from peers, Google Drive's collaborative features are designed to enhance group productivity.
- Real-time collaboration: Multiple users can edit a document simultaneously, enabling instantaneous changes. Whether you're drafting a report or brainstorming in a shared document, the ability to see edits as they happen encourages fluid communication and innovation.
- Commenting and suggesting: Team members can leave comments and suggestions without altering the original content. This feature allows for constructive feedback loops without overwhelming the document with edits. It's like having a virtual meeting inside the document itself, keeping discussions streamlined.
- Sharing permissions: Google Drive offers a tailored sharing experience. You can set permissions to view, comment, or edit documents, ensuring that sensitive information remains secure. Understanding who has access to your files is essential to maintaining confidentiality, especially in business settings.
Documents and Word Processing
Documents are the backbone of any professional setting. In the digital age, effective word processing can be the difference between a smooth workflow and a headache. Google Docs, part of the Google Suite, stands out as a key tool for creating and managing documents, benefiting individuals and teams alike.
Key Benefits of Google Docs for Word Processing:
- Accessibility: Since it's web-based, you can access your documents from anywhere, anytime. This makes it easy to work on-the-go—whether at a coffee shop or in your pajamas at home.
- Real-time Collaboration: You don’t need to send endless email attachments back and forth. Multiple users can work on the document at the same time, with changes visible instantly.
- Version History: This feature saves your sanity by allowing you to track changes over time. You can revert to a previous version whenever necessary, ensuring nothing is lost in translation.
Understanding how to maximize these features is crucial to effectively leveraging Google Docs for your word processing needs.
Creating and Formatting Documents
Creating a document in Google Docs is straightforward, but knowing how to format it properly can elevate your presentation. First off, choose a clear and concise title. Once you have your content, utilize the toolbar at the top for essential formatting tasks like headings, bullet points, and text highlighting.
Use headings to structure your document intelligently. Indicate main sections with larger fonts and sub-sections with smaller ones. This not only enhances readability but also helps in navigating through lengthy texts.
Consider applying styles consistently—using bold for key ideas or italic for emphasis. Another handy trick is the zipline feature for any critical lists or ideas. It streamlines information, making it easily digestible for your audience.
- Quick Tips for Formatting:
- Use Styles: Heading 1 for chapter titles, Heading 2 for section headings.
- Insert Links: Connect to relevant resources directly from your document.
- Add Comments: Perfect for feedback, helping you keep in touch with collaborators without altering the original text.
Sharing and Collaboration in Google Docs
Collaboration is at the heart of Google Docs. Sharing your document is as simple as clicking the "Share" button at the top right. You can enter the email addresses of your team members, granting them various levels of access—view, comment, or edit.
"The magic of collaboration lies in the ability to learn from one another while creating something exceptional together."
Setting up effective collaboration goes beyond mere sharing. Adjust the sharing settings to either make your document public or accessible via a link. For projects requiring multiple input streams, consider using commenting features. This allows real-time feedback without interrupting the flow of work.
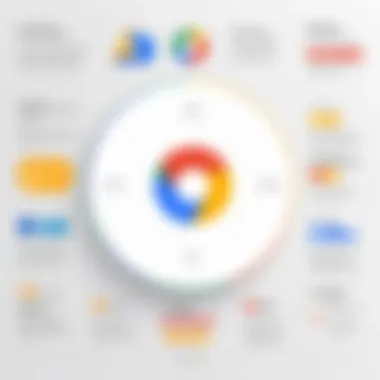
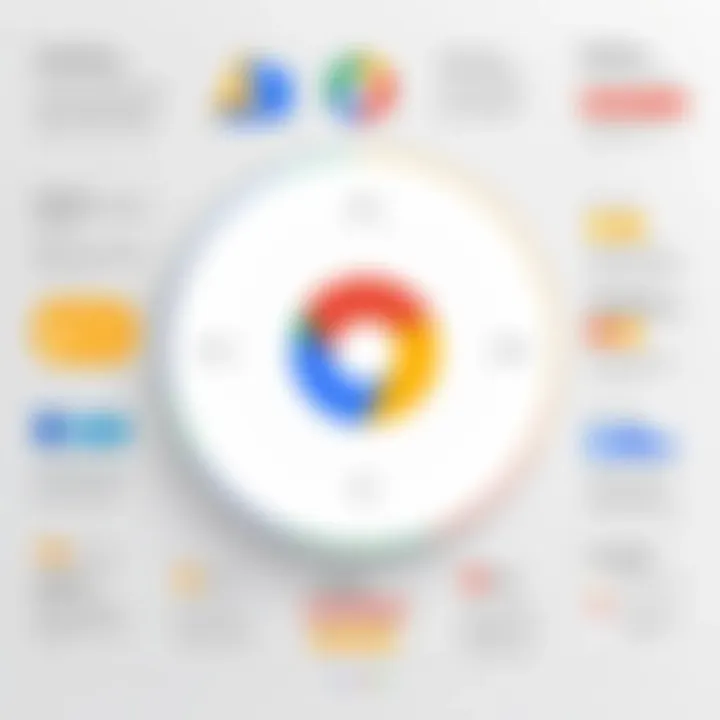
Keep an eye out for activity notifications, which help you track who made what change and when. This is incredibly useful when you have many people involved, ensuring that everyone is aligned and aware of the project's progress.
Ultimately, proficiently utilizing Google Docs not only enhances productivity but fosters a culture of collaboration that can drive outcomes in any business context.
Data Management with Google Sheets
Data management is pivotal in today’s fast-paced environment, especially when working with sets of information that need constant updating and collaboration. Google Sheets stands out as a versatile tool to handle these tasks seamlessly. It empowers users to not only store but also analyze and present data in an intuitive manner. With its robust functionality, Google Sheets helps teams stay organized, share insights quickly, and make informed decisions based on real-time data.
Spreadsheet Basics
Understanding the basic features of Google Sheets is the first step toward mastering this powerful tool. At its core, creating a spreadsheet starts with an easy layout that resembles a table made up of cells. Each cell can hold various data types, from text to numeric values, making it adaptable for a range of projects, be it a simple budget tracker or an extensive project plan.
To initialize a spreadsheet, follow these essential steps:
- Open Google Sheets and start a new project.
- Select column headers and row labels wisely to ensure clarity.
- Begin entering your data, using simple formulas to automate calculations. For example, using allows you to quickly add values in a specified range.
The beauty of Google Sheets lies in its simplicity and flexibility. Users can merge cells for headers, format text, and apply conditional formatting to highlight important figures. This multi-faceted approach can enhance comprehension and streamline data entry tasks.
Advanced Functions and Formulas
Once comfortable with the basics, delving into advanced functions becomes essential for effective data management. Features like VLOOKUP and INDEX-MATCH can uncover insights hidden within larger datasets.
Take VLOOKUP, for instance:
- It searches for a value in one column and returns a corresponding value from another column.
- This function is invaluable when needing to consolidate data from different sources. For instance, you can pull customer information based on their unique IDs.
In addition to VLOOKUP, Google Sheets offers a host of other useful functions:
- ARRAYFORMULA: Apply a function across a range instead of one cell, enhancing efficiency.
- IFERROR: Capture errors gracefully without disrupting the entire dataset.
- QUERY: Mimicking SQL commands right in your spreadsheet can be a game changer for larger datasets.
By mastering these functions, you’re setting the stage for better analytics and reporting.
Data Visualization Techniques
Data visualization is where the true magic of Google Sheets comes into play. Having raw data is one thing, but presenting it in a way that stakeholders can easily understand is another. Various tools within Google Sheets help transform numbers into meaningful insights through visuals like charts and graphs.
Here are some techniques to enhance your data presentations:
- Utilize the Chart Editor feature to create bar, line, or pie charts, transforming mundane data points into engaging visuals.
- Take advantage of conditional formatting to visually differentiate values—for instance, shading negative numbers in red.
- Data bars and color scales provide at-a-glance insights, allowing quick assessments without needing to comb through raw numbers.
"A picture is worth a thousand words." This adage rings true in data management, where a well-crafted chart can convey findings much more efficiently than a lengthy report.
In summary, data management using Google Sheets is about harnessing the right tools to gather, analyze, and present information constructively. Understanding the nuances of spreadsheets, leveraging advanced functions, and utilizing visual techniques not only boost productivity but also help maintain clarity in collaboration.
Effective Presentation with Google Slides
Creating dynamic presentations is a vital skill in today's fast-paced world. Google Slides stands as a powerful tool that enables users to craft professional presentations that resonate. This section examines the significance of mastering Google Slides. Whether presenting at a board meeting or creating a training module, the ability to effectively communicate ideas visually could make or break your message.
Designing Professional Presentations
When it comes to designing a presentation, clarity and aesthetic are key. Google Slides provides various templates and design options that can cater to a multitude of themes and audiences. The professional appearance of your slides not only reflects your brand image but also ensures that your message is not drowned in cluttered visuals.
- Choosing the right template: Start with an appropriate template that aligns with your topic. Consider a minimalist template that avoids overwhelming your audience. Clean backgrounds make text legible and facilitate focus on content rather than visuals.
- Consistent formatting: Maintain a uniform style across slides. Use consistent fonts, colors, and styles. This helps in building a cohesive narrative. If your slides are a patchwork of styles, they could confuse rather than clarify your message.
- Utilizing whitespace effectively: Whitespace is not wasted space. It can enhance comprehension by allowing audiences to assimilate content without distraction. Aim to strike a balance between visuals and text to maintain engagement.
By adhering to these design principles, presenters can ensure that their visuals not only support, but also elevate their spoken words.
Embedding Multimedia Elements
Multimedia elements can serve to enrich a presentation, making it more engaging. Google Slides offers features that allow users to seamlessly integrate multimedia such as images, videos, and audio into their slides. This can significantly enhance the storytelling aspect of your presentation. Here are some elements to consider:
- Images: High-quality images can convey information quickly and efficiently. Instead of detailed descriptions, a well-placed image can trigger significant emotional responses.
- Videos: Incorporating short videos can provide context or directly present information. For instance, a testimonial video can add authenticity when pitching a product or service.
- Audio: Background music or spoken commentary can captivate attention. However, it should be used sparingly and only when it enhances the overall presentation.
"An effective presentation is not just about what you say, but how you say it."
Email Communication via Gmail
Effective email communication is a cornerstone of modern business. With Gmail being one of the leading email services out there, understanding it is key for professionals looking to streamline their communication. In the world of Google Suite, Gmail is not just about sending and receiving messages; it encompasses a myriad of features that can enhance productivity, foster collaboration, and improve overall efficiency.
One major advantage of using Gmail is its intuitive design, which makes it user-friendly for individuals across varying levels of tech-savviness. Additionally, it is integrated effortlessly with other Google Suite applications, promoting a seamless workflow. Understanding how to leverage these features allows users to maximize their efficiency when communicating, ensuring essential messages are prioritized and acted upon promptly.
Organizing Your Inbox Effectively
An organized inbox can almost feel like a breath of fresh air in a cluttered office. When your email setup works for you, it can significantly alleviate stress and increase productivity. With Gmail, users can harness various tools to keep their inbox tidy.
- Use Tabs: Gmail has features such as Primary, Social, Promotions tabs that segregate emails. This helps to streamline what you see, allowing for swift access to important messages.
- Archive Instead of Deleting: Keeping your inbox clean doesn’t mean you have to toss emails into the trash. Instead, you can archive emails. This allows you to revisit messages without them cluttering your inbox.
- Search Bar: Gmail’s search functionality is robust. Rather than scrolling through countless emails, use keywords, senders, or dates to find what you're looking for.
An organized inbox not only enhances your immediate workflow but also provides a structured overview that can be referenced quickly.
Creating Filters and Labels
Filters and labels are two effective features that can help turn Gmail from a simple email service into a powerful organizational tool. Both work hand-in-hand to minimize clutter, ensuring you get to your priority tasks efficiently.
- Filters allow you to automate the sorting of incoming emails based on specific criteria. For instance, if you receive newsletters or marketing emails that add little value, a filter can automatically direct them to a designated folder, keeping your primary inbox focused on what truly matters.
- Labels serve as customizable tags that can be applied to emails for better identification. Unlike folders, emails can have multiple labels, letting you categorize your emails with flexibility. For example, you might have one label for "Projects" and another for "Urgent", giving you visual cues on what to tackle first without losing sight of other pertinent communication.
Creating a structure using filters and labels can save time, providing a personalized touch to your email management, enabling you to respond more quickly and accurately to the myriad messages you receive.
"Organizing your inbox isn’t just about aesthetics; it’s about reclaiming your time and focus. When your email system works for you, rather than against you, the possibilities for efficiency skyrocket."
Incorporating these practices not only optimizes your use of Gmail but prepares you to engage more effectively with your colleagues and clients.
Calendar Management with Google Calendar
Managing your time effectively is pivotal in today’s fast-paced world. Calendar management through Google Calendar emerges as an essential tool that drastically simplifies the scheduling and coordination of events, meetings, and personal tasks. This section explores the key components of Google Calendar, illustrating how they enhance both individual productivity and team collaboration.
Scheduling Events and Meetings
One of the standout features of Google Calendar is its ability to seamlessly schedule events and meetings. Users can create events with just a few clicks, specifying the title, date, time, location, and invited guests. You can even set reminders to act as gentle nudges so that nothing slips through the cracks.
- Quick Creation: A user can create an event directly from the calendar view by clicking on the desired date and time. This is a straightforward process, perfect for busy professionals on the go.
- Invite Others: By adding guests, you're not merely broadcasting the meeting; you're setting up a collaborative atmosphere. Google Calendar sends email invitations, allowing others to RSVP with a simple yes or no.
- Recurring Events: Settling into a routine? You can set up events that repeat daily, weekly, monthly, or at specific intervals. This feature saves time, ensuring that regular meetings aren’t forgotten.
- Time Zone Adjustments: Are you working with a global team? Google Calendar adjusts to different time zones automatically, which helps reduce confusion about meeting times.
When considering the broader context, utilizing these scheduling features not only optimizes personal organization but also fosters improved teamwork. Effective scheduling lays the groundwork for meaningful communication, ensuring everyone is on the same page.
Integrating with Other Google Apps
One of Google Calendar's hidden gems is its integration capabilities with other Google applications. This interconnectedness can significantly enhance productivity and streamline workflows.
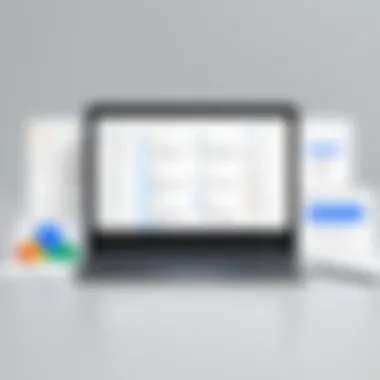
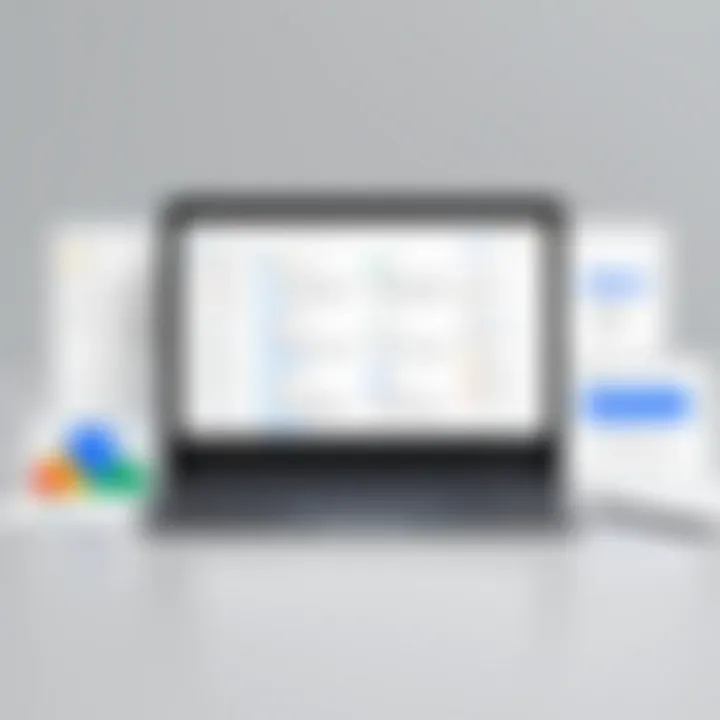
- Google Meet Integration: Scheduling video conferences becomes effortless by adding a Google Meet link right into the calendar event. This ensures participants have the meeting link at their fingertips, removing any barriers to entry.
- Compatibility with Google Drive: Attach important documents directly from Google Drive to your calendar events. It's a hassle-free way to keep essential resources accessible and relevant to your meetings.
- Connection with Google Tasks: You can turn tasks into events, syncing your to-do list with your calendar seamlessly. This allows you to visualize your workload alongside your scheduled appointments, which is crucial for effective time management.
- Mobile App Accessibility: With the Google Calendar app available on Android and iOS devices, users can manage their schedules on the fly. Syncing across all devices keeps you updated, no matter where you are.
Effective calendar management through integrating with other Google apps can significantly improve overall productivity and organization.
In summary, mastering Google Calendar goes beyond merely managing events; it involves harnessing the full suite's capabilities to enhance personal efficiency and promote teamwork. By utilizing Google Calendar to manage your commitments and integrating it with other apps like Google Meet and Google Drive, you not only keep your schedule organized but also create a more collaborative environment that is crucial in today’s workspace.
Task Management through Google Tasks
Task management is more than just listing what needs to be done. It helps in organizing thoughts, prioritizing tasks, and keeping distractions at bay. In the fast-paced world of business and technology, effective task management can mean the difference between achieving your goals and feeling overwhelmed by a long to-do list. Google Tasks provides a simple yet effective way to manage tasks directly connected to your Google applications. It integrates seamlessly with Gmail and Google Calendar, allowing users to keep their tasks aligned with their schedule and communications.
Creating and Organizing Tasks
One of the standout features of Google Tasks is its intuitive interface. When anyone wants to create a new task, they can pull up the app or even access it through Gmail. It's almost like having a personal assistant. Start by simply clicking on the “Add a task” button, type your task, and save it. Adding details, like due dates or subtasks, is just as easy—click on the task, and voilà, you can expand it to accommodate your needs.
Organizing these tasks can be tailored according to personal preferences. Some may find it helpful to categorize tasks by project, while others may lean towards prioritizing them by their deadline. Consider utilizing the option of creating multiple lists. For example, you can have lists for "Work", "Home", and "Personal Projects." This division allows for clarity, reducing the cognitive overload that often accompanies a cluttered task list.
Consider these organizing tips:
- Prioritize ruthlessly: Determine which tasks are urgent and important.
- Use subtasks: Break down larger tasks into smaller, manageable chunks.
- Date your tasks: Giving a task a due date creates a sense of urgency and keeps you accountable.
Tracking Progress and Updates
Once tasks are created, the real game changer is tracking progress. Google Tasks makes it easy to mark items as complete with just a click. This feature not only provides a sense of accomplishment but also helps you build momentum in your workflow. Ideally, cleanliness in your task lists leads to better productivity. Seeing fewer items on your list may motivate you to get started on that daunting project that you've been putting off.
Moreover, keeping track of deadlines is vital. Google Tasks sends no reminders, unlike some other apps, so you might want to align your tasks with Google Calendar events. By checking your tasks side-by-side with your calendar, you can ensure you're not overcommitting or missing deadlines.
Furthermore, the ability to quickly edit or re-prioritize tasks on-the-fly ensures that you can adjust to changes without losing sight of your objectives. Keeping everything related to your work in one space, be it emails, calendar events, or tasks, enhances efficiency and aids in focused work.
A cluttered workspace leads to a cluttered mind; keeping your tasks organized helps maintain clarity.
Using Google Tasks can revolutionize the way you manage your daily responsibilities, allowing for a streamlined approach that fosters productivity and decreases stress.
Collaboration with Google Meet
In today's fast-paced digital workplace, video conferencing is more than just a tech gimmick; it's a cornerstone for fostering effective collaboration among team members. Google Meet stands out as a tool that enables individuals and teams to connect face-to-face no matter where they are. It removes the geographical barriers that can often disrupt communication and productivity, making it a favored choice not only for businesses but also for educational settings.
Setting Up Video Conferencing
To get rolling with Google Meet, the first step is to set up your video conferencing. Here’s a simple guide:
- Create a Meet link: You can generate a Meet link directly from Google Calendar when scheduling an event or from the Google Meet homepage. Simply click on "Join or start a meeting" to create a unique link.
- Invite Participants: You have the option to invite others via email by sending meeting details directly or sharing the generated link. It’s seamless because you can copy the link from the calendar invite or from the Meet interface.
- Check Your Tech: Before diving into a meeting, ensure your camera and microphone are working properly. A quick test call can save you from technical glitches during critical discussions.
- Join the Meeting: When it’s time, just click the link, and you're in! Google Meet also provides a dial-in number if someone prefers to join via phone.
"Effective communication is the backbone of any good collaboration. Google Meet makes this easier, allowing you to focus on the conversation rather than the logistics of getting there."
Best Practices for Virtual Meetings
Even with a sharp tool like Google Meet, the effectiveness of your meetings relies heavily on preparation. Here are some best practices to keep in mind:
- Set a Clear Agenda: Share an agenda prior to the meeting to ensure everyone knows what to expect. Not only does it set the tone, but it also keeps discussions on track.
- Establish Ground Rules: At the beginning of the meeting, establish rules, such as muting microphones when not speaking, to minimize background noise.
- Engage and Encourage Participation: Don't let the meeting become a one-person show. Encourage participants to share their thoughts, maybe even round-robin style, to voice their input.
- Record the Meeting: If appropriate, use the recording feature for those who can’t attend. This way, they can catch up later, ensuring nobody misses out.
- Follow Up: After the meeting wraps up, send out notes with key takeaways and action items to keep everyone accountable. Doing so helps ensure that discussions translate into actions.
By honing the effectiveness of Google Meet through careful planning and structured practices, teams can enhance collaboration and boost overall productivity. Leveraging technology in thoughtful ways can lead to more significant, meaningful conversations that propel projects forward.
Integration with Other Tools
In today’s fast-paced digital environment, the ability to streamline various tools within a single ecosystem is key for maximizing productivity. Integrating third-party apps and utilizing add-ons in Google Suite can dramatically enhance functionality and user experience. Not only does it facilitate better workflow, but it also allows users to tailor their tool sets to meet specific organizational needs or individual preferences. Here, we’ll delve into two critical aspects—connecting third-party applications and using add-ons—that can provide substantial benefits.
Connecting Third-Party Applications
Integrating third-party applications with Google Suite can be a game-changer, especially for businesses that rely heavily on specialized tools. Various platforms, from project management software like Trello to CRM systems such as Salesforce, offer integration options. By connecting these applications, users can export or import data seamlessly, reducing manual input and the potential for errors.
- Benefits of Integration:
- Centralized Management: Users can manage multiple applications from within their Google Suite interface. This centralization can save time and reduce the hassle of switching between tabs and apps.
- Enhanced Collaboration: Teams can work together better when using tools that communicate well with each other. This leads to increased teamwork and more efficient workflows.
- Custom Automation: Many third-party applications have automation features. By integrating them, you can automate repetitive tasks, freeing up time for more valuable work.
Consider this:
"Integration is less about connecting tools and more about connecting people and processes."
Using Add-ons in Google Suite
Add-ons are a fantastic way to extend the functionality of Google Suite applications without compromising usability. They are essentially mini-applications embedded within Google tools like Docs, Sheets, and Gmail, enabling users to perform specialized tasks more efficiently.
- How to Utilize Add-ons:
- Discovering Add-ons: Navigate to the Google Workspace Marketplace to learn about available add-ons, read reviews, and see star ratings to make informed decisions.
- Installing Add-ons: Installing is often as simple as clicking a button. Ensure to review any permissions required during installation to maintain security.
- Best Practices: Always assess whether an add-on meets your needs before incorporating it into your routine. Factor in aspects like user support and compatibility with your existing tools.
Some popular add-ons include various tools for managing references, enhancing presentations, or even integrating unique templates that can save time on document creation.
Add-ons not only bolster your existing toolkit but also enrich the overall Google Suite experience, making it more versatile and powerful.
As both third-party integrations and add-ons can significantly enhance the capabilities of Google Suite tools, it’s worthwhile for users to explore these options thoroughly. Whether it’s through automating tasks, improving collaboration, or customizing the user experience, these integrations can lead to smoother operations and a boost in productivity.
Security and Privacy Considerations
In an era where data breaches and cyber threats are all too common, understanding security and privacy considerations when using Google Suite isn’t just beneficial; it’s essential. Companies and individuals alike must prioritize safeguarding their information. Google Suite has built-in security features, but users need to be proactive. The benefits of focusing on security can yield higher trust levels among team members and clients, ensuring smoother operations.
Understanding Google Account Security
Google Account security is a multifaceted approach that covers several layers. The cornerstone is the recovery options. Setting up recovery phone numbers and email addresses means you're prepared should account access get compromised. Here are some key points for users to keep in mind:
- Two-Step Verification: This adds a safety net. By enabling it, every time you log in from a new device, Google sends a code to your mobile. It’s akin to having an extra lock on your door.
- Security Checkup: Regularly run this to review your account’s security settings. It’s an easy way to stay informed about recent security alerts, devices connected, and third-party app permissions.
- Password Strength: Google has tools to help create strong passwords. Avoid using obvious information like birthdays or names. A strong password should include a mix of letters, numbers, and symbols.
With these practices in place, you can significantly reduce the risk of unauthorized access.
Data Protection Best Practices
Data protection is not a one-size-fits-all approach. Each team and individual must assess their needs for handling sensitive information. Implementing best practices can lead to improved responsiveness in the face of potential threats. Here are a few methods:
- Regular Data Backups: Utilize Google Drive’s features to back up important files. Create a schedule that works for you. After all, it’s better to be safe than sorry if something goes awry.
- Educating Team Members: Everyone in the organization should be aware of phishing attempts and how to recognize suspicious communications. Train them on the importance of not clicking links from unverified sources.
- Access Control: Only give team members the access they absolutely need. It’s tempting to share everything, but limiting access reduces the risk footprint. Review permissions regularly to keep a tight ship.
- Data Encryption: For sensitive information, utilize tools that allow encryption. This ensures that even if data is intercepted, it can't be easily accessed without the encryption key.
Ensuring data protection isn’t merely a matter of compliance; it fosters an organizational culture that values transparency and safeguards the rights of individuals.
Creating a habit of these best practices can make a significant difference in how secure your Google Suite experience is. Taking charge of your data's safety not only helps preserve privacy but also enhances overall productivity by minimizing potential disruptions.
Customizing Google Suite Settings

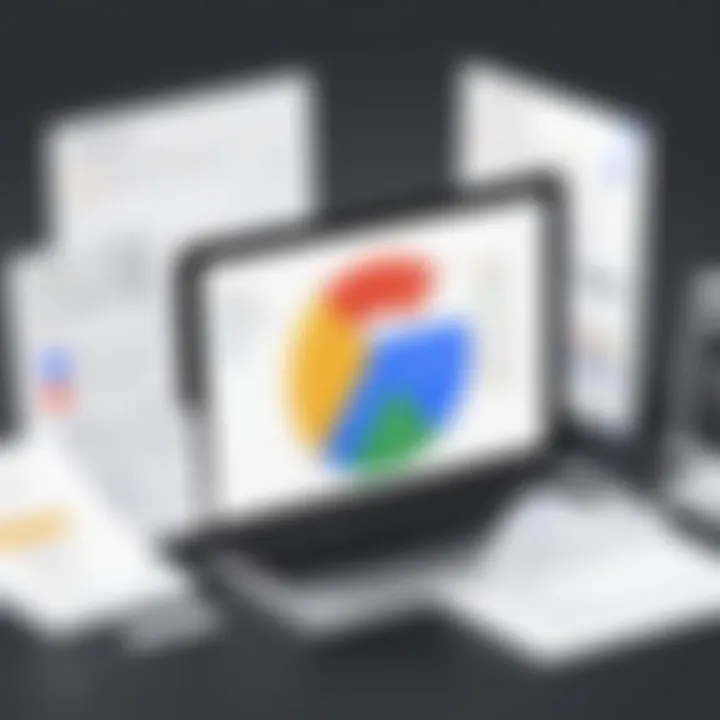
Customizing Google Suite settings plays a crucial role in optimizing user experience and efficiency. Tailored settings not only enhance productivity but also allow users to align their digital workspace with personal preferences and organizational needs. It’s vital for both individuals and teams to dive into this customization, as the way your dashboard looks and behaves can either streamline your workflow or bog it down.
Personalizing Your Google Dashboard
Setting up a personalized dashboard can be akin to tailoring a suit; it fits better when it's adjusted to your unique measurements. Google Suite allows users to customize their dashboard by rearranging apps, favoring frequently used tools, and even changing themes. The goal here is to streamline access to tools and reduce unnecessary clicks. Think about how you spend your time: if you frequently find yourself toggling between Google Docs and Sheets, why not place them front and center?
- Utilize Shortcuts: Make use of shortcuts for quicker navigation. Pinning frequently used applications can shave off precious minutes during a busy workday.
- Modify Layouts: Explore the layout options; a well-organized dashboard can do wonders for your workflow.
- Thematic Adjustments: Adjusting colors and themes can also help in creating a more visually appealing interface that reduces strain during long hours of work.
Setting Reminders and Notifications
Just as a clock ticking serves as a gentle nudge to keep on schedule, setting reminders and notifications in Google Suite ensures you never miss a beat. With a myriad of tasks flying about, reminders can act like safety nets, keeping priorities in check. This feature is especially beneficial for business professionals juggling multiple projects and timelines.
- Create Timely Alerts: Leverage Google Calendar’s functionalities to set reminders for upcoming meetings, due dates, or important tasks. You can customize how and when you receive these alerts—be it via email, pop-up notifications, or through mobile alerts.
- Categorize Notifications: Organizing notifications based on urgency can enhance focus. For instance, daily project deadlines could trigger different alerts compared to a general social event.
- Periodic Reviews: Periodically reviewing and adjusting notification settings according to ongoing projects will ensure changes in priority are promptly reflected in your alerts.
By customizing how you interact with Google Suite, you can enhance productivity and create a working environment that’s tailored just for you.
The importance of customizing Google Suite settings cannot be overstated—individuals and organizations alike can significantly improve their productivity and ease of use through simple adjustments. Taking the time to personalize your dashboard and set thoughtful reminders might just be the keys to working smarter, not harder.
Utilizing Google Forms for Data Collection
When it comes to gathering information, Google Forms stands as an invaluable tool in the Google Suite ecosystem. Its significance is crystal clear: it simplifies the process of data collection while enhancing engagement and feedback mechanisms. Whether you're seeking insights into employee satisfaction or collecting responses for an event, Google Forms offers a user-friendly solution that adjusts to a variety of needs. The beauty of this tool is its ability to turn what could be a tedious task into a streamlined process.
Understanding the core benefits is essential. First, Google Forms provides a platform that’s both accessible and versatile, which makes it highly suitable for both personal and professional use. Users can create surveys or questionnaires without needing hefty technical know-how, allowing anyone to tap into its capabilities. The customization options, such as adding images or changing themes, ensure that forms can reflect brand identity or personal touch.
However, it’s crucial to consider a few aspects when crafting your forms. The design should prioritize ease of use and clarity; if users can't navigate the questions effortlessly, response rates may plummet. Additionally, keeping the length manageable tends to yield better results—no one enjoys a never-ending questionnaire. Let's delve deeper into how to design effective surveys and analyze the data collected effectively.
Creating Effective Surveys and Forms
Creating effective surveys with Google Forms requires both strategic planning and a keen understanding of your target audience. Here are some practical steps worth keeping in mind:
- Define Your Objective: Start by clearly identifying what you wish to achieve with the survey. Is it to gather opinions, measure outcomes, or perhaps assess knowledge? Having a clear goal helps in crafting relevant questions.
- Use Various Question Types: Google Forms lets you play around with different question formats, including multiple choice, short answer, and checkboxes. Selecting the right type for your question can greatly influence the quality of data you gather.
- Maintain Clarity: Questions should be concise and easily understandable. Avoid jargon or complex phrasing that could confuse respondents.
- Logical Flow: Arrange questions in a manner that creates a natural flow. Start with easier, more engaging questions before tackling complex or sensitive topics.
- Test Your Form: Before sending it out, test the form yourself or have a few trusted individuals complete it. This will help catch any ambiguous questions, technical issues, or usability concerns.
"A poorly designed survey is worse than no survey at all; it may even generate misguided data leading to wrong conclusions."
Additional Tips:
- Incorporate progress bars to encourage completion.
- Use conditional logic to skip irrelevant questions based on previous answers. This provides a tailored experience for the user encouraging better engagement.
Analyzing Response Data
Once you’ve collected the responses, the next step is analysis. Here’s how you can transform raw data into actionable insights:
- Utilize Google Sheets: Google Forms allows you to link responses directly to Google Sheets for a more comprehensive analysis. This integration makes it easier to apply formulas, visualize, and manipulate your data.
- Look for Trends: Identify patterns in responses. For instance, if you conducted a satisfaction survey, check if there’s a recurring theme in negative comments that needs addressing.
- Segmenting Responses: Evaluate responses by demographics or other relevant criteria. This aids in understanding how different groups perceive your offerings or services.
- Present Data Visually: Employ charts and graphs to represent your findings visually. Google Sheets offers several options for visual representation, making it easier to communicate insights to your team or stakeholders.
- Think Ahead: Based on your analysis, develop an action plan. What steps can you take to improve based on the feedback? Concrete actions based on survey responses can enhance overall performance and satisfaction levels.
In summary, utilizing Google Forms for data collection is more than just a task; it’s about fostering communication and gathering meaningful insights. By creating effective forms and analyzing responses thoughtfully, organizations can drive progress and make informed decisions.
Advantages of Google Suite for Businesses
In the fast-paced environment of modern business, the tools at one’s disposal can make a significant difference. Google Suite stands out as a compelling offering, bringing a multitude of advantages tailored specifically for business needs. As organizations continue to navigate the complexities of remote work and flexible arrangements, understanding the benefits provided by Google Suite is crucial. This section considers two key pillars: cost efficiency and scalability, as well as team collaboration. Together, these elements underscore why Google Suite is a preferred choice for many companies today.
Cost Efficiency and Scalability
When it comes to running a business, managing expenses without sacrificing quality is a top priority. Google Suite delivers on this front with its competitive pricing models, making it accessible for businesses of any size—from startups to established enterprises. This cloud-based solution eliminates the need for heavy investments in physical infrastructure and reduces operational overheads significantly.
- Subscription Flexibility: Companies can opt for various plans according to their needs, allowing for scalability as they grow. Whether it’s a small team or hundreds of employees, Google Suite can accommodate.
- Reduced IT Costs: Maintenance and updates are handled by Google, freeing internal IT resources to focus on strategic initiatives instead of troubleshooting. This means less downtime and a more efficient workflow.
A research paper from Wikipedia cites that organizations often see a 30% improvement in overall costs after switching to cloud solutions like Google Suite. This statistic is a testament to the financial benefits that come bundled with diverse features without the heavy price tag.
Enhancing Team Collaboration
The heart of a successful business often lies in how well its teams work together. Google Suite fosters a collaborative culture, allowing seamless communication and cooperation between employees regardless of their physical location. Here are some key functionalities:
- Real-Time Editing: Tools like Google Docs and Sheets allow multiple users to edit files simultaneously. There’s no need to email documents back and forth or deal with version control issues. It’s like having your team around the table, even if they’re miles apart.
- Shared Drives: Organizations can create shared drives where teams can easily access and collaborate on files. This ensures that everyone is on the same page and files are safely stored in one centralized location, reducing the risk of miscommunication.
- Integrated Communication Tools: With Google Meet, chat, and email all under one roof, collaboration becomes second nature. Whether it’s a quick chat or a lengthy video conference, Google Suite has you covered.
In summation, Google Suite isn’t just about tools—it's about creating an ecosystem where collaboration thrives. Investing in this suite can profoundly impact productivity and teamwork, thus giving businesses a competitive edge in their respective fields.
"The strength of the team is each individual member. The strength of each member is the team."
In light of this, understanding and harnessing the advantages of Google Suite is integral for businesses aiming to move forward in today’s digital landscape.
Analyzing Usage Patterns and Metrics
Understanding how Google Suite is being used within an organization is vital to improving productivity and collaboration. Analyzing usage patterns and metrics enables teams to see what tools are most effective, which applications are being underutilized, and how the suite can be customized to meet specific needs. This process is not merely about gathering data; it's about transforming that data into actionable insights.
Tracking Application Utilization
To have a clear picture of how Google Suite tools are utilized across your team, tracking application usage should be your first step. This involves diving deep into the metrics provided by the admin console, where information is gathered on user activities across various apps. It's important to notice whom among the team is utilizing apps like Google Docs, Sheets, or Meet, and in what capacity.
- Monitor Login Patterns: Track how often people log in and which applications they access. This can hint at their engagement levels. If a whole division rarely uses Google Slides, consider whether they need additional training or if those tools are genuinely unnecessary.
- Check Document Creation and Sharing: Seeing how many documents are created or shared can help assess collaboration. For instance, if Google Drive is being utilized but fewer collaborative documents are being produced, it's a sign that team members might not be fully tapping into collaborative features.
- Review Meeting Statistics on Google Meet: Information on meeting sizes, duration, and frequency can provide clues about team dynamics. If meetings are short but frequent, it could indicate a need for more structured planning and agenda setting.
By comprehensively tracking these metrics, teams can gauge the effectiveness of Google Suite tools and adjust strategies accordingly.
Identifying Areas for Improvement
After tracking how applications are being utilized, the next logical step is identifying areas for improvement. This analysis can often be revealing, shedding light on aspects that might have been taken for granted.
- Assess Skill Levels: Take stock of team members’ familiarity with each tool. You might find that not everyone is aware of the full capabilities of Google Sheets or Google Forms. In such cases, targeted training sessions can be beneficial.
- Gather Feedback: Directly asking users about their experiences can provide unexpected insights. These qualitative data can guide decisions about phasing out certain tools or enhancing others. For instance, if many users express frustration with a tool's navigation, that might argue for creating quick reference guides or tutorials.
- Set Performance Benchmarks: Establish baseline metrics for application usage. For instance, if you’re expecting each team to create a certain number of shared documents per month, having this benchmark can help motivate improved utilization of Google Docs.
Addressing these areas for improvement not only enhances individual productivity but fosters a culture of collaboration across the organization.
"Metrics don’t just track our current status; they signal future paths we can take."
Epilogue and Future Directions
In today's fast-paced digital landscape, mastering Google Suite is not just a nice-to-have—it’s essential for enhancing productivity and fostering team coherence. As organizations constantly adapt to new challenges, the strategies surrounding Google Suite's application become increasingly pivotal. This section wraps up the essential tips provided within the article while also shedding light on potential future advancements that users should be prepared for.
Recap of Best Practices
Before heading into the horizon of future developments, it's pertinent to recap the best practices that have been outlined. Each tool within Google Suite comes loaded with functionalities that can significantly streamline workflows. Here’s a quick run-down:
- Utilize Google Drive for Document Management: File organization and sharing is simplified with Drive. Regularly revisiting your folder structure can save hours.
- Collaborate Efficiently Using Google Docs and Sheets: Take full advantage of comment features and version history. This keeps communication clear and constructive across teams.
- Schedule Smartly with Google Calendar: Ensure your events are color-coded for easy recognition. Integration with other apps can also provide visibility to broader team efforts.
- Embrace Google Meet for Remote Meetings: Keep meetings brief and to the point to ensure everyone stays engaged and focused.
Moving forward, ensuring that your team is aligned with these practices not only enhances day-to-day operations but also creates a sustainable framework for using Google Suite effectively.
Emerging Features and Updates
Google has shown a tendency to roll out updates that often shift the way we approach our work. Keeping tabs on emerging features can lead to innovative ways to leverage the suite. Some recent developments include:
- Smart Compose in Google Docs: This feature enhances writing efficiency. It suggests complete sentences based on context, helping speed up content creation.
- Integration of AI Capabilities: The expansion of Google’s AI within its tools to provide insights in Sheets or automatic task completion in Tasks is on the rise, which can remarkably enhance user interactions.
- Improved Security Features: Enhanced settings in Google Account protection showcase the company's commitment to user safety, allowing for a more secure work environment.
Staying updated with these features allows professionals to utilize the latest tools and improvements that Google Suite has to offer.







