Mastering QuickBooks Point of Sale Backup Solutions


Intro
In today's fast-paced business environment, managing financial data securely is paramount. QuickBooks Point of Sale (POS) stands out as a pivotal tool for retail operations, enabling users to process transactions efficiently while managing inventory and customer data. However, like any vital software, it raises the ever-important question: how do you ensure the data you rely on is safe? This article takes a closer look at QuickBooks POS backup solutions, offering insights into the methods, benefits, and potential hurdles associated with backing up your data.
One of the most valuable aspects of QuickBooks POS is its ability to streamline operations, but it's essential to understand how to protect this data. From the bustling aisles of a store to a quiet online marketplace, the responsibility of safeguarding your financial information is non-negotiable. Let’s dive into the first section and unpack the software's features and benefits.
Software Overview and Benefits
QuickBooks Point of Sale is designed to be more than just a cash register. It's an all-encompassing management system that allows users to run their business efficiently. The software's interface is user-friendly yet powerful, allowing even those with limited technical expertise to grasp its functionality quickly.
Among its standout features are:
- Inventory Management: Keep track of stock levels, set alerts for low inventory, and manage suppliers more effectively.
- Sales Reporting: Gain insights through detailed sales reports that can help in making informed decisions.
- Customer Management: Build customer profiles and track their purchasing behavior to enhance service delivery.
The benefits of implementing QuickBooks POS are manifold:
- Increased Efficiency: By automating various tasks, users can focus on growing their business rather than getting bogged down in manual processes.
- Enhanced Insight: With powerful analytics at your fingertips, understanding sales trends and customer preferences becomes easier.
- Scalability: As a business grows, QuickBooks POS grows with it, accommodating everything from a single register to multiple locations without a hitch.
In summary, QuickBooks Point of Sale not only simplifies the cash management process, it turns data into a strategic asset, empowering users to make sound decisions at every turn. This sets the stage for discussing how to keep that data safe, particularly through effective backup strategies.
Understanding QuickBooks Point of Sale
In today's fast-paced retail environment, having an efficient point of sale (POS) system is like having a well-tuned engine for a car. QuickBooks Point of Sale serves as a powerful tool for retailers, boosting efficiency in sales processes while allowing for detailed tracking of inventory and customer interactions. Understanding this system not only means recognizing its core functionalities but also grasping how it integrates with broader business practices, especially when it comes to managing and protecting data.
Overview of QuickBooks Point of Sale
QuickBooks Point of Sale offers a comprehensive suite that caters to various retail needs. It primarily covers transaction processing, inventory management, and customer relationship management. The software helps retailers streamline their operations by providing tools that include inventory tracking, sales reports, and employee management features.
Imagine walking into a store where the cashier instantly knows the products you frequently buy and can suggest items based on your previous purchases. This personalized touch is supported by QuickBooks Point of Sale, which aids in cultivating customer loyalty through targeted promotions and sales tracking. The ease of updating inventory in real-time enhances operational flow and minimizes the chances of stock discrepancies.
Importance of Data Security in Retail Environment
When it comes to the retail sector, data security is not just a luxury but a necessity. The amount of sensitive information processed through QuickBooks Point of Sale is staggering, from credit card transactions to personal customer data. If this information falls into the wrong hands, it can lead to significant financial losses and damage to reputation.
Retailers face several challenges that make protecting this data crucial:
- Regulatory Compliance: Many businesses must adhere to standards like PCI DSS (Payment Card Industry Data Security Standard). Non-compliance can lead to fines and legal issues.
- Customer Trust: Shoppers expect their personal and payment information to be secure. A breach can severely erode that trust.
- Financial Stability: An incident of data loss or theft could result in costly repercussions, both from lost sales and recovery costs.
Protecting data in retail isn't just about compliance; it's about maintaining the foundation of customer relationships and business integrity.
Understanding QuickBooks Point of Sale, and the implications of data security within the retail environment, prepares businesses to make informed decisions about how they back up and manage their data. With the right knowledge, retailers can implement proactive strategies to avoid data loss and ensure business continuity.
The Need for Regular Backups
Ensuring that your QuickBooks Point of Sale (POS) data is regularly backed up is not just a good practice; it’s a necessity. Think of your business's data as the lifeblood that keeps everything running smoothly. The day-to-day operations hinge on this information being secure and accessible. Without regular backups, this critical data could vanish in a blink, potentially causing a domino effect on the overall functionality of your operations.
Consequences of Data Loss
Data loss can strike like a thief in the night, often when least expected. The consequences can be severe. Imagine facing a situation where records of sales transactions, customer data, and inventory levels are wiped out. The impacts are multi-faceted:
- Financial Blow: Immediate financial loss can occur due to disruptions in sales transactions.
- Operational Setback: Staff time may be wasted in attempting to recover lost data or rectify transaction errors.
- Customer Trust: If client information is compromised, trust is eroded, which can lead to decreased customer loyalty.
- Legal Repercussions: Depending on the nature of your business, data loss can lead to compliance issues, resulting in possible legal action.
These situations exemplify why having a robust backup strategy isn't merely an option; it’s essential.
Best Practices for Data Protection
Keeping your data safe is a proactive endeavor. Here are key best practices for data protection that every business should consider:
- Establish a Routine: Regularly schedule automatic backups. Daily backups are optimal, but weekly may suffice for some.
- Utilize Multiple Backup Methods: Don’t put all eggs in one basket. Combine local storage solutions with cloud-based backups for enhanced security.
- Monitor Backup Status: Regularly check the status of your backups to ensure they are being executed correctly.
- Create a Backup Policy: Formulate a clear, written policy detailing backup procedures, who is responsible, and how often backups will occur. Ensure all staff are trained and aware of these processes.
- Test Restorations: Regularly conduct tests to ensure that restoration procedures work properly. This can save precious time during an actual data recovery situation.

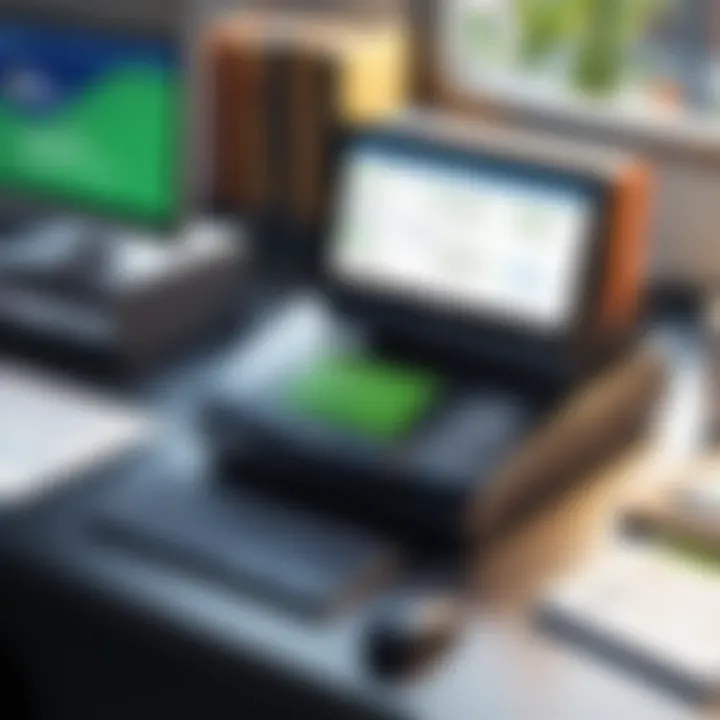
"An ounce of prevention is worth a pound of cure." Benjamin Franklin knew a thing or two about preparation. Implementing these best practices now can save you a world of trouble down the road.
In summary, regular backups safeguard against the unforeseen calamities that can jeopardize your business operations. Embrace these strategies as essential components of your broader data management efforts. Your future self will thank you.
Backup Methods in QuickBooks Point of Sale
When it comes to safeguarding your business’s most sensitive information, understanding the various methods of backing up QuickBooks Point of Sale is crucial. Whether you are a small business owner or managing a larger retail operation, the integrity of your financial data can’t be overstated. Using effective backup methods not only protects against data loss but also instills confidence in your ability to maintain seamless operations. In this section, we’ll dive deep into the built-in backup options, manual procedures, and automated solutions available for QuickBooks Point of Sale users, helping you to choose the right strategy for your needs.
Built-in Backup Options
QuickBooks Point of Sale comes equipped with certain built-in backup options designed to simplify the process of data protection. These features are user-friendly and provide an essential first line of defense against data loss. Utilizing QuickBooks' native backup capabilities ensures that your transaction history, inventory records, and customer details are stored effectively. For instance, when using the backup wizard in QuickBooks, you can easily create a compressed backup file that houses your important data all in one neat package.
To access these built-in options, simply navigate to the File menu and select the Backup Company option. From there, you can follow prompts to choose your desired backup location, be it a local drive or external media such as a USB stick. It’s worth noting that opting for these built-in solutions requires regular attention. Users often forget about the frequency of these backups, risking gaps in their data protection strategy. Regularly scheduling automatic backups at the end of each business day can be beneficial.
Manual Backup Procedures
Some organizations prefer a hands-on approach to data management, choosing to perform manual backups instead of relying on automated solutions. This method allows users to have greater control, ensuring that everything is done to their satisfaction. Essentially, manual backups can be performed by exporting data and saving it to an alternate storage device, cloud service, or even an external hard drive.
Here's a simple step-by-step guide for executing manual backups:
- Open QuickBooks Point of Sale: Launch the software on your computer.
- Go to the File Menu: Select the option for Manual Backup.
- Choose Backup Location: Decide where to save your backup file.
- Run the Backup Process: Confirm your choices and begin the process.
- Verify Backup Success: Once completed, ensure the backup file is appropriately saved and accessible.
This approach, however, is not without its downsides. It requires diligent monitoring and can be labor-intensive, which might not be sustainable for businesses with limited resources. Hence, a balance might be struck by combining manual backups with other methods mentioned below.
Automated Backup Solutions
In an era where efficiency reigns supreme, automated backup solutions offer a compelling alternative to manual processes. These services are designed to work seamlessly in the background, regularly creating backup files at predefined intervals without the need for user intervention.
Automated backups can take several forms, from software that integrates directly with QuickBooks to third-party applications. Users can set preferences to create daily or weekly backups, aligning with their business’s specific needs. A standout feature is the potential to schedule backups during off-peak hours, ensuring that there’s little to no disruption to daily operations.
With cloud storage integration becoming increasingly popular, many automated solutions also allow for off-site data granaries. This means that even in the worst-case scenarios—such as theft, fire, or hardware failure—your data remains safe and recoverable.
Overall, weighing the benefits and limitations of these backup methods in QuickBooks Point of Sale can position retailers to not only protect their data but also enhance operational resilience in a rapidly changing business environment.
"A stitch in time saves nine.” This old adage rings particularly true in the context of data management. The earlier you begin backing up, the less daunting the task becomes."
In the next sections, we will explore how to prepare your system for these backups, execute them efficiently, and verify their integrity.
Step-by-Step Backup Process
Understanding how to effectively back up your data in QuickBooks Point of Sale is paramount for ensuring the security and longevity of your business records. A methodical approach can serve as a safeguard against potential data loss due to system failures, human errors, or unforeseen disasters. By following a structured backup process, users can not only protect their financial information but also streamline the restoration process if it becomes necessary.
Preparing Your System for Backup
Before diving into the actual backup, getting your system ready is an essential first step. This involves a few considerations that can pave the way for a smoother experience:
- Close All Running Applications: Ensure that all other programs are closed, especially any that may access your QuickBooks data. This minimizes conflicts and ensures a clean snapshot of your data.
- Update Software: Check if there are any updates available for your QuickBooks Point of Sale software. Running the latest version can help avoid issues that often arise due to outdated software.
- Check Disk Space: Make sure your backup destination, whether it’s a removable drive or a cloud service, has ample space. A cluttered backup location can lead to failed backups.
- Run a Data Verification: Use the built-in data verification tool within QuickBooks to identify and rectify any data integrity issues before making a backup. This is a critical health check to avoid exporting corrupt data.
By effectively preparing your system, you lay a strong foundation for a successful backup process.
Executing the Backup
Now that your system is ready, it’s time to execute the backup. The steps for executing a backup vary slightly depending on whether you're using the built-in option or going manual, but generally follow these key points:
- Access the Backup option: Navigate to the File menu in QuickBooks, and look for the backup option.
- Choose Backup Location: Select the destination where you want your backup files to be stored. It’s wise to choose a secure and easily accessible location.
- Start the Backup: Click on the 'Create Backup' button and let QuickBooks do its magic. You'll receive a notification once the backup is complete.
"Regular backups are like insurance for data integrity; don’t wait for a mishap to appreciate their value."
Executing this step with care is critical. It’s advisable to perform frequent backups to ensure you have the latest records available in case an issue does arise.
Verifying Backup Integrity


The importance of verifying your backup cannot be overstated. After executing the backup, you want to ensure that the data you have just created is both secure and usable. Here’s how:
- Access the Backup Files: Check the location where the backup was saved to confirm that the files are present.
- Perform a Test Restore: A smart way to verify is to perform a test restore of your backup to a different environment. This will allow you to see if all data is intact and accessible without tampering with the live data.
- Check File Size and Date: Ensure the file size is consistent with the amount of data typically backed up. Also, check the date of the backup to ensure it's recent.
- Review Data Integrity: After restoring, review the key aspects of your data just to ensure it’s all there, ranging from transactions to customer information.
By verifying backup integrity, you not only gain peace of mind but also prepare yourself for a more efficient data restoration process if and when the need arises.
Restoring Data from Backups
Restoring data from backups is a crucial aspect of data management for anyone using QuickBooks Point of Sale. Just as a solid foundation is vital for a sturdy building, having the ability to return to a previous state is essential for protecting your business information. When unforeseen circumstances occur, such as accidental deletions or data corruption, being able to restore your data can save your operation from significant hassle and financial loss. Understanding how and when to restore your data will empower you, allowing for confidence in your daily transactions.
When to Restore from Backup
There are several situations that may prompt the need to restore data from a backup. Identifying these scenarios is the first step towards ensuring smooth operations. Common triggers include:
- Accidental Deletion: Mistakenly removing files can happen to anyone during a hectic workday.
- Data Corruption: This can occur due to software bugs, hardware failures, or power outages, leaving your data unusable.
- System Migration: Switching to a new hardware platform or upgrading software often necessitates a return to a previous safe state.
- Restoring Settings after an Update: Sometimes a system update may not work as expected, and reverting to a known good configuration is the best way forward.
Recognizing when to initiate the restoration process is just as vital as knowing how to execute it effectively.
Restoration Process Explained
The restoration process isn't as daunting as it may seem, especially when you're prepared. Here's a simplified breakdown of the steps involved:
- Access Backup Location: Navigate to the location where your backups are stored, whether on an external drive, cloud service, or a dedicated backup software.
- Select the Backup to Restore: It's important to choose the correct version of the backup. Typically, you'll want the most recent backup that is not corrupted and aligns with your restoration needs.
- Follow QuickBooks Prompts: QuickBooks Point of Sale has an intuitive interface for restoration. Follow the prompts, providing any necessary information to confirm the restoration.
- Initiate Restoration: Once you've tapped confirm, give the system time to restore your files. Depending on the size of your data, this could take a few minutes.
- Verify Restoration Success: After the process completes, conduct a thorough check to ensure all data is present and functioning as expected. The last thing you want is to find something missing after it’s too late.
Post-Restoration Checklists
After restoring your data, take a moment to perform a few checks to ensure everything is operating smoothly:
- Verify Completeness: Go through key records and settings to ensure everything has been restored. Check your sales data, inventory counts, and even the employee records.
- Test Functionalities: Execute basic transactions to see if the system behaves as expected. This could include a test sale, generating reports, and checking integrations.
- Reassess Your Backup Plans: Review your backup strategy. If you find that the process was cumbersome or your backup wasn’t recent, it might be time for an adjustment.
As a best practice, documenting the restoration steps and any adjustments made during the process is wise. This can serve you in the future or help train staff who may deal with restoration in your absence.
"Restoring data is like getting a second chance. Utilize your resources wisely to ensure you never have to face loss of information unless absolutely unavoidable."
Common Backup Issues and Troubleshooting
Navigating the waters of data management can often feel like sailing through a storm. As vital as backing up your QuickBooks Point of Sale data is, issues can arise, turning a simple backup procedure into a daunting task. Understanding common backup issues and the troubleshooting steps can save you time and headaches, keeping your business running smoothly. Addressing these concerns not only protects your data but builds confidence in your overall backup strategy.
Identifying Backup Errors
To minimize risks, it’s crucial to recognize backup errors before they escalate. These errors can stem from various sources, including software glitches, hardware malfunctions, or user mistakes. Let’s take a closer look at some frequent types of backup errors you might encounter:
- Corrupt files: Data files can become corrupted due to unexpected shutdowns or interference from incompatible software. This may prevent backups from completing successfully.
- Insufficient disk space: If your backup target lacks adequate storage, you might see errors pop up, halting the process halfway.
- Network issues: In situations where your backups are stored on a cloud service or shared network drive, unreliable internet connections can trigger problems.
One common indicator of a backup error is receiving warning messages during the backup process. Listening closely to what your system tells you can help identify these issues early. If you experience persistent errors, it might be worth your while to run diagnostic tools or consult QuickBooks support.
Tip: Keeping your software and drivers up to date can help mitigate a good number of these problems.
Resolving Common Problems
Once you've identified a backup error, it’s time to roll up your sleeves and tackle the issue head-on. Here are some steps worth taking to resolve typical backup problems:
- Check storage availability: Ensure there’s ample space on the drive or server where your backup is going. If not, you might need to delete unnecessary files or choose a different drive for your backups.
- Assess your network: For external backups, test your internet connection. A simple restart of your router can sometimes do wonders. If you’re experiencing slow speeds, it might be worth waiting to run backups during off-peak hours.
- Review QuickBooks settings: Dive into your backup settings in QuickBooks to ensure they’re correctly configured. Sometimes, it can be as simple as changing file paths or backup frequency.
- Run built-in test utilities: QuickBooks has integrated tools designed to help diagnose and fix common issues. Making use of these features can save a lot of time.
- Consultation with Tech Support: If all else fails, reaching out to QuickBooks customer support can provide guidance tailored to your specific issue.
By proactively identifying and addressing backup errors, you can safeguard your business data. Keeping your backup procedures running smoothly not only ensures that data is available when needed but also eases the minds of those entrusted with overseeing your financial integrity.
External Backup Solutions
In the realm of data management, relying solely on internal systems can be a bit like putting all your eggs in one basket. External backup solutions play a crucial role in safeguarding your data, particularly for QuickBooks Point of Sale users who deal with sensitive financial information daily. This section aims to illuminate the essentials of external backup solutions, explore various options available, and highlight the benefits and considerations that come with each.
Third-Party Backup Services
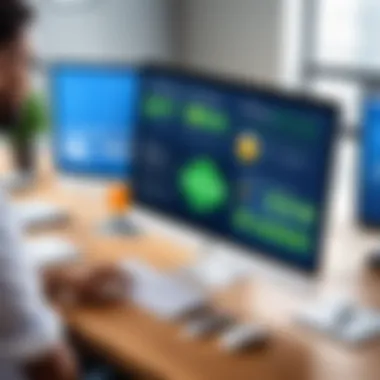

Third-party backup services offer a world of options that can save both time and stress when it comes to data management. Engaging with these services can often provide more robust solutions than the default offerings provided by QuickBooks. Many of these services specialize in catering to retail environments, ensuring they comply with data security standards required for financial data.
About these services:
- Ease of Use: Generally designed with user-friendliness in mind, they come with intuitive interfaces that simplify the backup process. Users can set up automatic backups without needing extensive technical know-how.
- Enhanced Security Features: Most third-party providers incorporate advanced security protocols, such as end-to-end encryption, which helps protect data during transmission and storage.
- Regular Updates: These services often roll out updates that adapt to new threats, ensuring that your data remains well-protected against the evolving landscape of cyber risks.
However, it’s important to vet third-party services carefully. Always check reviews and ensure they have a solid history of reliability. Look for services that understand the needs of retail operations, particularly those adept in managing financial data.
Cloud Backup vs. Local Backup
When deciding between cloud backup and local backup solutions, it's important to weigh the pros and cons of each option carefully. Both methods can effectively secure your data, but the nuances can impact your backup strategy significantly.
Cloud Backup:
- Accessibility: Cloud solutions grant you access to your data from virtually anywhere. That means if you're traveling or may not be at your usual workstation, you can still retrieve important financial data.
- Scalability: These solutions scale with your business. Whether you're a small shop with limited data or a larger operation with extensive records, cloud storage can grow with you.
- Automatic Backups: Many cloud services offer automatic backup features. It’s like setting it and forgetting it, which can save you a ton of effort, especially with the busy pace of retail.
Local Backup:
- Physical Control: Keeping backups on physical devices, like external hard drives, means you control every aspect, from security to how often backups occur.
- No Internet Required: If your internet connection goes haywire, local backups won’t miss a beat, making them reliable in specific circumstances.
- Cost-effective: Depending on the scale of what you are implementing, local backups can often be cheaper in the long run. You won't face ongoing subscription fees.
In the end, the choice doesn’t need to be black and white. Many businesses implement a hybrid strategy, combining both local and cloud solutions to ensure that their data is protected on multiple fronts.
Best Practice: Always maintain more than one form of backup. Doing so can serve as an insurance policy, securing your data against unforeseen circumstances.
Keeping Up with QuickBooks Updates
Staying current with QuickBooks updates is a vital part of ensuring that your Point of Sale system runs smoothly and efficiently. With technology advancing at breakneck speeds, updates regularly introduce essential features, security patches, and improved functionalities. Ignoring these upgrades can leave your business vulnerable to data loss or inefficiencies that could hamper operations and potentially affect your bottom line.
Impact of Updates on Backup Procedures
When QuickBooks releases an update, it can directly influence how backups are managed. Upgrades may modify the backup process itself, introducing new protocols or even automating some functions that require manual input in earlier versions. Here are several key impacts:
- New Backup Features: Updated versions might include enhanced backup options, seamlessly integrating the backup process into everyday tasks.
- Compatibility Issues: Sometimes, newer updates can lead to compatibility issues with existing backup systems. It’s important to validate and test whether external backup solutions continue to work effectively.
- User Interface Changes: If the interface undergoes an overhaul, prior knowledge about backup navigation may no longer be applicable. Familiarization with the new interface facilitates smoother backup preparation.
Keeping an eye on these updates can mean the difference between a minor hiccup and a major operational disaster.
Staying Informed about New Features
To be in the loop about what’s new, a proactive approach to learning is essential. Following these strategies can help you stay abreast:
- QuickBooks Forums and Communities: Engage with other users on platforms like Reddit or join professional groups on Facebook. Users often share experiences that can offer insights about unanticipated features and functions.
- Official Announcements: QuickBooks frequently releases notes about updates. Regularly visiting their official page or subscribing to their updates ensures you don't miss out on any critical changes.
- Webinars and Tutorials: Many online resources, including those on platforms like Britannica or Wikipedia, provide tutorials or webinars that can elaborate on key changes introduced to QuickBooks.
Staying informed allows businesses to leverage new features for better overall performance.
Ultimately, maintaining regular awareness of updates not only enhances your backup strategy but also ensures that your Point of Sale system aligns with the latest industry standards. The retail environment is fraught with challenges; being prepared and knowledgeable is your best offense.
Culmination
Reflecting on the importance of reliable backup solutions in QuickBooks Point of Sale, we can see the pivotal role they play in data protection and business continuity. As we’ve explored throughout this article, data loss can hit hard, particularly in a retail environment where transaction records are not just numbers but the lifeblood of a business.
Emphasizing the need for regular backups ensures that your financial data is not only secure but also retrievable in case something goes awry – whether it’s system failure or accidental deletion. These backups act as safety nets, allowing you to bounce back swiftly while minimizing disruption to your operations.
Final Thoughts on Data Management
Managing data shouldn’t feel like climbing a mountain without gear. With QuickBooks Point of Sale, you have robust tools at your disposal that simplify data management. Streamlining your backup processes means less room for error and more consistency in your financial records. Reassess your data management strategies regularly. This is not just about having backups; it’s about creating a data ecosystem where recovery procedures are straightforward, efficient, and ready to roll at a moment's notice.
- Our takeaway should be a proactive stance. Neglecting these responsibilities can lead to significant setbacks. Nobody wants to find themselves in a tight spot after a data mishap, scrambling for solutions while the clock is ticking.
Encouragement for Proactive Backing Up
Having a robust backup strategy is akin to wearing a seatbelt in a car – it’s all about protection. I'd stress this point: being proactive in backing up your QuickBooks Point of Sale data isn't just a recommendation; it's a necessity. Life can throw curveballs, and being prepared for those setbacks can save your neck.
Be sure to regularly execute the backup process, be it through built-in options, or leveraging third-party solutions. Consider setting reminders or utilizing automated features offered by QuickBooks to keep your backups consistent. Don’t wait for the unexpected to happen to realize the importance of a solid plan.
The best backup strategy is not just one that you set and forget but one that evolves as your business needs shift and grow.
In summary, the key to effective data management lies in not just having backups, but in creating a culture of being vigilant. Encourage your team to prioritize data security practices and stay informed about how to maintain your QuickBooks Point of Sale environment effectively. By doing this, you not only protect your data but also empower your business to thrive without unnecessary interruptions.







