Mastering Excel Form Builder: A Comprehensive Guide
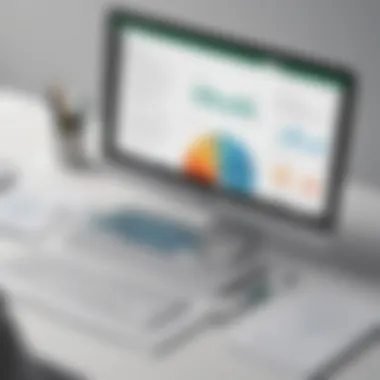
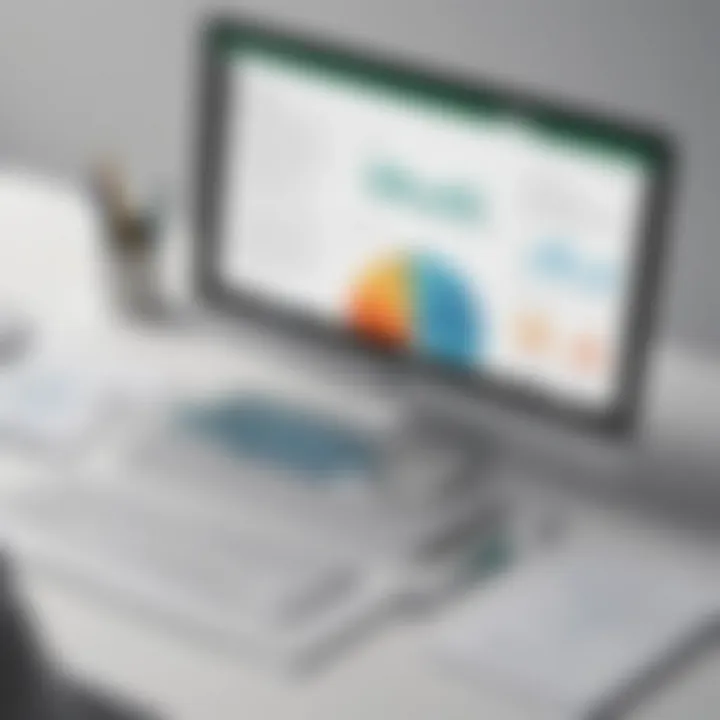
Software Overview and Benefits:
In the realm of form-building tools, the Excel Form Builder stands out as a formidable ally for individuals and businesses alike. This software marries the familiarity of Excel with the functionality of a robust form builder, providing users with a seamless experience in creating and managing forms within the familiar Excel environment. One of the key features that sets Excel Form Builder apart is its intuitive interface, which allows even novice users to navigate the tool effortlessly. The ability to customize forms, integrate with existing Excel documents, and automate workflows are among the many benefits that users can enjoy when leveraging this tool.
Pricing and Plans:
When considering the investment in the Excel Form Builder, individuals and businesses will find a range of pricing options to suit their needs. The software offers flexible pricing structures, including tiered pricing based on the level of features required and the number of users accessing the tool. In comparison to its competitors in the market, Excel Form Builder offers competitive pricing while delivering a comprehensive set of form-building features. From individual subscriptions to enterprise plans, users can choose a pricing model that aligns with their budget and usage requirements.
Performance and User Experience:
The performance of any software is crucial to its overall utility, and the Excel Form Builder does not disappoint in this regard. Users can expect a seamless experience with fast loading times, reliable form processing, and a user-friendly interface that simplifies the form-building process. Feedback from users highlights the software's robust performance in handling complex forms with ease, showcasing its reliability and efficiency in optimizing form-building workflows. The intuitive layout and functionalities contribute to a positive user experience, enhancing productivity and workflow efficiency.
Integrations and Compatibility:
Compatibility and integrations play a pivotal role in expanding the utility of software, and the Excel Form Builder shines in this aspect. The software offers seamless integrations with various platforms and tools, allowing users to streamline data flow and enhance collaboration across different systems. Whether integrating with CRM platforms, email services, or project management tools, Excel Form Builder ensures compatibility and smooth data transfer. Moreover, its adaptability to different operating systems and devices makes it a versatile solution for users across various environments.
Support and Resources:
Adequate support is essential for any software to ensure users can maximize its potential, and Excel Form Builder excels in providing comprehensive support options. Users have access to a range of customer support channels, including online guides, tutorials, and a dedicated support team to address any queries or issues promptly. Additionally, users can benefit from a wealth of resources such as training materials and community forums to enhance their proficiency in utilizing the software effectively. With robust support and educational resources at their disposal, users can navigate the Excel Form Builder confidently and optimize their form-building capabilities.
Introduction to Excel Form Builder
Understanding the Basics
Data Entry Forms
Data entry forms are a vital component of Excel Form Builder, enabling users to input and organize data seamlessly. The key characteristic of data entry forms lies in their structured layout, simplifying the data input process for users. This feature is highly beneficial in scenarios where large volumes of data need to be entered accurately and efficiently. Despite its advantages, data entry forms may have limitations in terms of customization and complexity, particularly in more intricate data structuring tasks.
Form Controls
Form controls offer users additional functionality and interactivity within Excel Form Builder. These controls allow for the creation of dynamic elements in forms, such as dropdown lists, checkboxes, and buttons. The versatility of form controls makes them a popular choice for enhancing user experience and data input precision. However, their added complexity may require users to familiarize themselves with the various control options available, balancing between functionality and user-friendly design.
Navigating the Interface
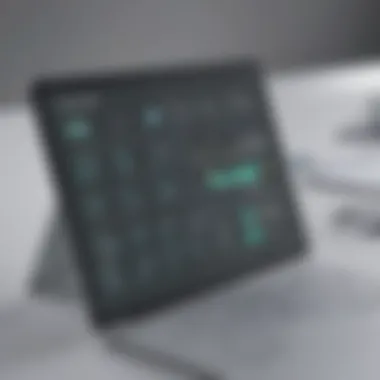
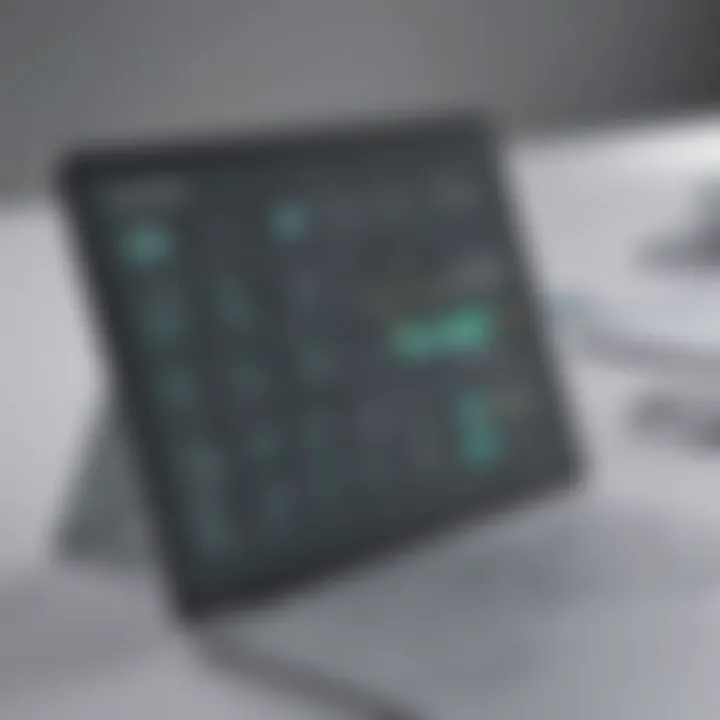
Toolbars
Toolbars play a significant role in facilitating easy access to essential tools and functions within Excel Form Builder. The key characteristic of toolbars is their customizable nature, allowing users to personalize their workspace based on their preferences and tasks at hand. The presence of toolbars enhances workflow efficiency by providing quick access to commonly used features, reducing the time spent searching for specific functions. While toolbars offer convenience and customization options, an overcrowded toolbar may hinder productivity due to information overload.
Ribbon Tabs
Ribbon tabs offer a visually organized set of command options, grouped logically to enhance user navigation within Excel Form Builder. The key characteristic of ribbon tabs is their intuitive layout, presenting users with categorized functions based on their relevance and usage patterns. Ribbon tabs are a beneficial choice for users seeking a structured and visually appealing interface that aligns with the workflow. Despite their advantages, an extensive array of tabs may overwhelm some users, necessitating familiarity with the tab locations and contents.
Customization Options
Design Elements
Design elements empower users to enhance the aesthetic appeal and functionality of their forms within Excel Form Builder. The key characteristic of design elements is their ability to customize form layouts, fonts, colors, and visuals, creating a personalized look and feel. This feature is advantageous for creating visually engaging and professional forms that resonate with the intended audience. However, excessive design modifications may lead to visual clutter and distract users from the form's primary purpose.
Data Validation
Data validation is a critical aspect of ensuring data accuracy and consistency within Excel Form Builder. The key characteristic of data validation is its validation rules, which help users maintain data integrity by setting specific criteria for input values. This feature is a popular choice for preventing errors and enforcing data consistency, especially in situations where accurate data interpretation is paramount. While data validation enhances data quality, overly restrictive validation rules may hinder user flexibility and result in repetitive validation errors.
This detailed narrative covers the essential aspects of Introduction to Excel Form Builder, providing insights into its fundamental elements, benefits, and considerations for users embarking on their form-building journey within Excel.
Enhancing Form Functionality
Enhancing Form Functionality in this article is a critical aspect that aims to elevate the efficiency and effectiveness of the Excel Form Builder tool. By delving into advanced features and functionalities, users can unlock the full potential of their form-building experience within Excel. This section serves as a gateway to exploring the intricacies of Excel Form Builder, providing insights into how users can enhance their forms to optimize data collection and analysis processes. Understanding how to leverage advanced features not only streamlines form creation but also enables users to customize and tailor their forms to specific needs, boosting overall productivity and accuracy. By focusing on Enhancing Form Functionality, readers will grasp the nuances of Excel Form Builder beyond basic form creation, empowering them to create dynamic, user-friendly forms that cater to diverse data management requirements.
Advanced Features
Conditional Formatting
In the realm of Enhancing Form Functionality, Conditional Formatting plays a pivotal role in enhancing data visualization and analysis within Excel forms. This feature allows users to apply formatting rules based on specified conditions, highlighting key data points for quick identification and analysis. The versatility of Conditional Formatting enables users to display trends, anomalies, and patterns within the form, facilitating better decision-making and data interpretation. Its interactive nature boosts user engagement and comprehension, making it a go-to choice for enhancing visual clarity and data representation. However, users should be mindful of the potential performance impacts of extensive Conditional Formatting rules on large datasets, as they may slow down form processing speed. Despite this consideration, the advantages of Conditional Formatting in improving form functionality and user experience cannot be overstated, making it an indispensable tool for optimizing Excel forms.
Automated Calculations
Another essential aspect of Enhancing Form Functionality is Automated Calculations, which streamlines data processing and analysis tasks within Excel forms. Automated Calculations enable users to automate mathematical operations, formula applications, and data computations, reducing manual errors and saving time on repetitive tasks. By setting up predefined formulas and logic within the form, users can ensure accurate and efficient calculations, promoting consistency in data outputs and analysis results. The efficiency and reliability of Automated Calculations make it a cornerstone feature for users looking to enhance form functionality and data accuracy. However, users should exercise caution when dealing with complex calculations or dependencies, as incorrect formula setups may lead to errors in data interpretation and analysis. Despite this consideration, the benefits of Automated Calculations in improving form efficiency and data integrity make it a valuable asset for optimizing Excel forms.

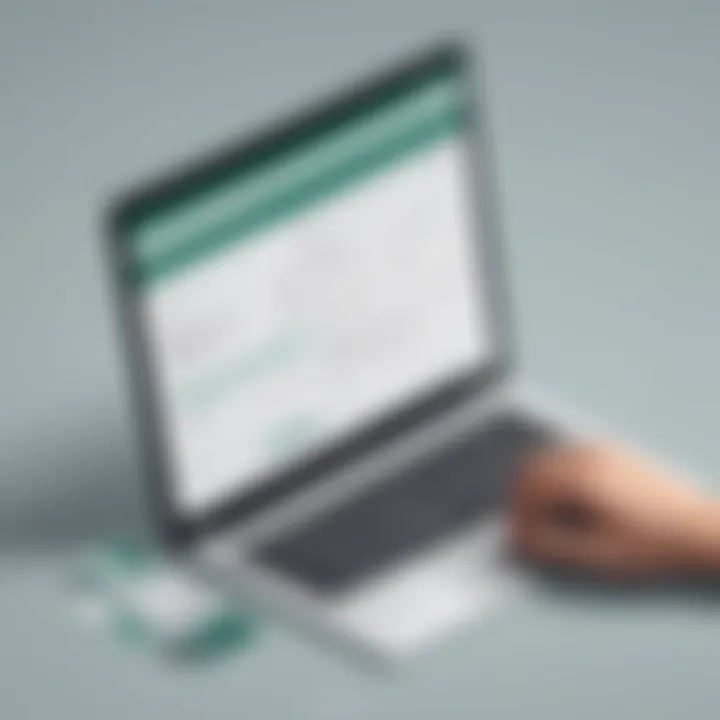
Integration with Other Tools
Excel Macros
When it comes to integrating Excel Form Builder with other tools, Excel Macros stand out as a powerful feature that enhances form functionality and automation capabilities. Excel Macros enable users to record and execute series of actions or commands within the form, automating repetitive tasks and streamlining complex processes. The versatility and flexibility of Excel Macros allow users to create custom functions and procedures tailored to their specific data management needs, expanding the functionality of Excel Form Builder beyond its standard features. By leveraging Excel Macros, users can boost productivity, reduce manual workload, and enhance the overall efficiency of form-building processes. However, users should exercise caution when using Macros from untrusted sources, as they may pose security risks or compatibility issues with the Excel environment. Despite this consideration, the benefits of Excel Macros in enhancing form functionality and process automation make them a valuable extension for optimizing Excel forms.
Data Analysis Add-Ins
In the realm of integrating Excel Form Builder with data analysis tools, Data Analysis Add-Ins offer advanced capabilities for enhancing form functionality and data processing. These add-ins provide specialized functions and algorithms for statistical analysis, data visualization, and complex calculations, augmenting the analytical power of Excel forms. By incorporating Data Analysis Add-Ins, users can unlock new insights, identify trends, and derive meaningful conclusions from their data, making informed decisions based on robust analysis outputs. The unique features and tools offered by Data Analysis Add-Ins empower users to perform advanced data manipulations, explore data relationships, and generate detailed reports within the Excel form environment. However, users should be aware of the system requirements and compatibility issues when installing Data Analysis Add-Ins, ensuring seamless integration and optimal performance within the Excel Form Builder ecosystem. Despite these considerations, the advantages of Data Analysis Add-Ins in enhancing form functionality and data analysis capabilities make them indispensable tools for expanding the analytical horizons of Excel forms.
Best Practices for Form Building
In this article on the ultimate Excel form builder guide, we delve deep into the significance of best practices for form building. Understanding the importance of structuring worksheets and naming conventions is crucial to optimize the form-building process within Excel efficiently. By adhering to these best practices, users can enhance data organization, streamline workflows, and ensure data accuracy. Implementing best practices ensures that Excel forms are user-friendly, easy to navigate, and error-free.
Data Organization
Structuring Worksheets
Structuring worksheets plays a pivotal role in organizing data effectively within Excel forms. By grouping related data onto separate sheets, it enhances clarity, facilitates data analysis, and simplifies data input. Structuring worksheets also enables users to maintain a logical flow of information, improving overall form functionality and user experience. Although structuring worksheets requires initial planning and setup, the benefits in terms of data organization and accessibility far outweigh the efforts invested.
Naming Conventions
Naming conventions establish a standardized approach to naming cells, ranges, and sheets within Excel forms. By adhering to consistent naming conventions, users can easily identify and locate specific data elements within the form. This systematic approach eliminates confusion, minimizes errors, and enhances collaboration among multiple users. Naming conventions also contribute to the overall usability of the form, making it easier to update, reference, and manipulate data efficiently. While naming conventions require discipline and adherence, the long-term benefits in terms of form maintenance and data consistency make it a valuable practice.
User-Friendly Design
Simplifying Form Layout
Simplifying form layout involves structuring the form in a clear and intuitive manner, ensuring that users can navigate seamlessly. By reducing clutter, using consistent formatting, and aligning elements logically, the form becomes user-friendly and visually appealing. A simplified form layout enhances user experience, minimizes errors, and accelerates data entry processes. With a focus on simplicity and functionality, simplifying form layout optimizes form usability and overall efficiency.
Clear Instructions
Clear instructions are vital to guide users through the form accurately and efficiently. Providing concise and informative instructions reduces confusion, prevents errors, and ensures data integrity. Clear instructions enable users to complete the form with confidence, minimizing the need for additional support or clarification. By incorporating clear and precise guidelines within the form, users can navigate complex data entry fields with ease and accuracy. The emphasis on clear instructions empowers users to interact with the form confidently and achieve optimal results.
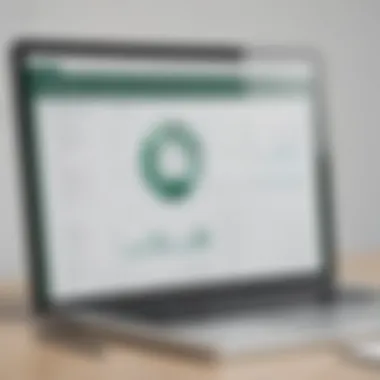
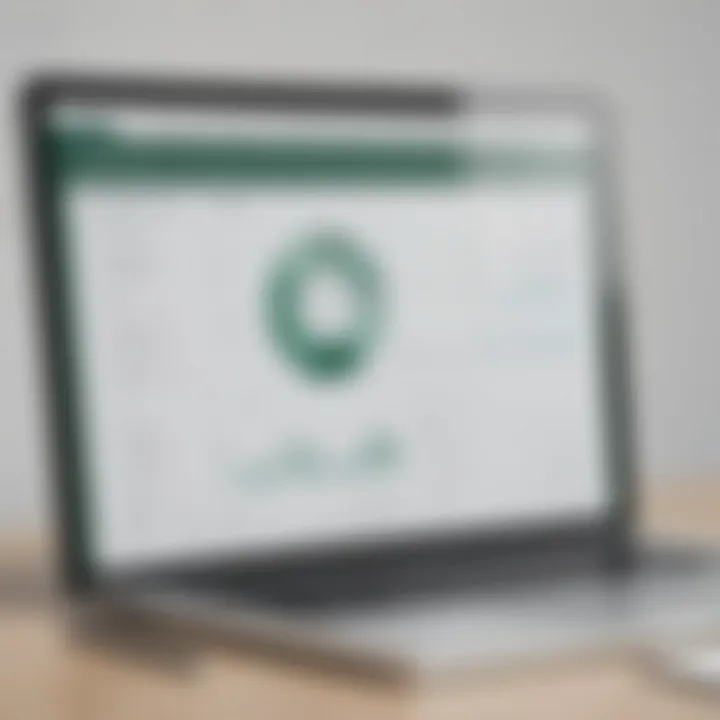
Optimizing Form Efficiency
Optimizing Form Efficiency is a crucial aspect of this article, focusing on enhancing the productivity and accuracy of form-building in Excel. By implementing efficient strategies, users can streamline their workflow, reduce errors, and improve overall data management. Emphasizing tips for speed and accuracy is essential to maximize the effectiveness of Excel form builder. This section explores key elements and considerations to optimize form efficiency within Excel.
Tips for Speed and Accuracy
In this section, we delve into two essential aspects for enhancing form-building efficiency in Excel:
Keyboard Shortcuts
Keyboard shortcuts play a significant role in speeding up tasks and increasing accuracy within Excel form builder. These shortcuts offer a quick way to navigate menus, execute commands, and perform common actions without relying on the mouse. The efficiency of keyboard shortcuts lies in their ability to reduce manual inputs, minimize errors, and improve overall workflow. Understanding and utilizing the right shortcuts can significantly enhance the user's form-building experience in Excel.
Formula Auditing
Formula auditing is a key feature that contributes to the accuracy and reliability of formulas used in Excel forms. By auditing formulas, users can track precedents, dependents, and identify errors or inconsistencies within their calculations. This feature serves as a valuable tool for verifying data accuracy, detecting formula errors, and ensuring the integrity of Excel forms. Understanding and implementing formula auditing can lead to more efficient and error-free form-building processes within Excel.
Error Handling Strategies
Efficient error handling strategies are essential for optimizing form efficiency in Excel. By implementing effective error handling techniques, users can mitigate mistakes, identify issues promptly, and maintain data integrity. This section explores two vital error handling strategies:
Validation Rules
Validation rules are critical for enforcing data accuracy and consistency in Excel forms. By setting rules for data input, users can prevent errors, validate information, and ensure the integrity of their forms. Validation rules help maintain data quality, streamline workflows, and enhance the overall user experience within Excel form builder.
Error Alerts
Error alerts provide real-time notifications to users when data input errors or inconsistencies occur within Excel forms. By alerting users promptly, error alerts help prevent inaccuracies, prompt corrective actions, and improve data quality. Incorporating error alerts into form-building processes enhances the user's ability to identify and address errors efficiently, promoting accuracy and reliability in Excel forms.
Conclusion
Final Thoughts
Empowering Users
Empowering Users within the Excel Form Builder landscape refers to enabling individuals to harness the full potential of Excel's form-building capabilities. This component focuses on enhancing user autonomy and efficiency in data input and analysis. The key characteristic of Empowering Users lies in its user-centric approach, promoting self-sufficiency and proficiency in form creation. This initiative caters to a diverse range of users, from beginners to experts, by simplifying complex processes and providing intuitive tools for seamless form development. The unique feature of Empowering Users is its ability to reduce reliance on external assistance, promoting independent decision-making and fostering a sense of control over data management. While its advantages are evident in enhancing users' form-building skills, potential disadvantages may arise from overlooking the nuances of advanced functionalities, necessitating a balanced approach to maximize benefits within this article's context.
Continuous Learning
Continuous Learning embodies a fundamental aspect of excel form building, emphasizing the ongoing process of skill enhancement and knowledge acquisition. Its contribution lies in nurturing a growth mindset among users, encouraging exploration of new features and techniques available within Excel. The key characteristic of Continuous Learning manifests in its adaptability to evolving trends, ensuring users stay abreast of the latest advancements in form-building practices. This dynamic approach fosters a culture of innovation and adaptability, essential for navigating the intricacies of Excel form creation effectively. The unique feature of Continuous Learning lies in its ability to cultivate expertise progressively, fostering a competitive edge in data management endeavors. While its advantages include staying ahead of the curve in form-building skills, potential disadvantages may stem from information overload or challenges in implementation, underscoring the need for strategic learning approaches within the framework of this article.





