Creating Flow Charts in Google Slides: A Comprehensive Guide
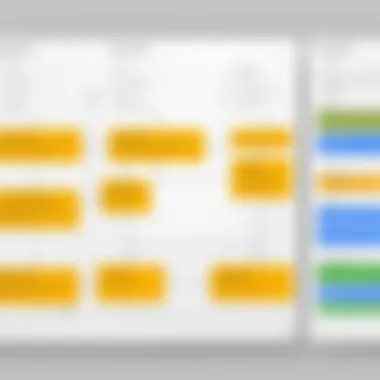
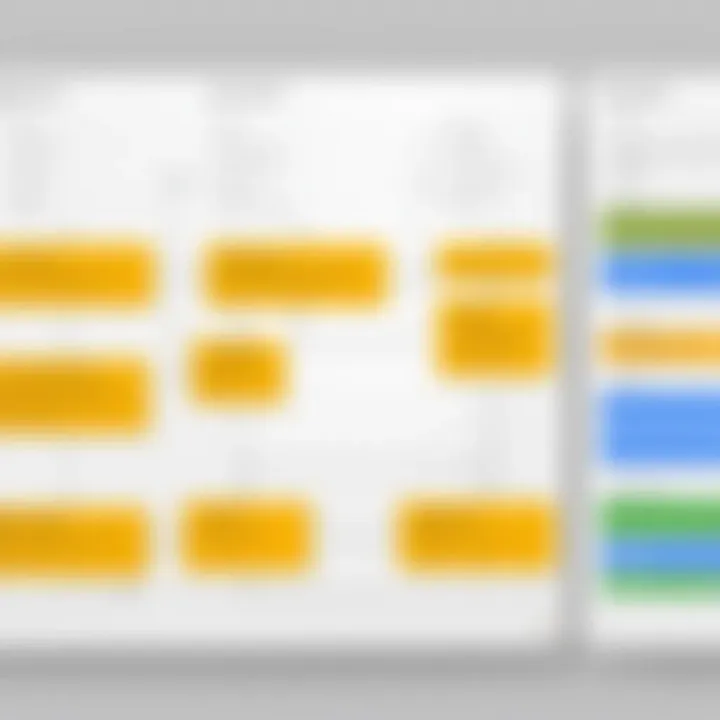
Intro
Creating visual representations of complex processes can significantly contribute to clarity and understanding, especially in professional settings. Flow charts in Google Slides provide a practical and intuitive way to illustrate these processes. This guide delves into the effective creation of flow charts, equipping the reader with valuable insights and actionable steps.
Software Overview and Benefits
Google Slides is a pivotal tool for professionals aiming to craft visually appealing presentations.
- Key Features: Google Slides offers a user-friendly interface with a variety of shapes, icons, and lines, which facilitate the actual representation of processes in a neatly structured manner. Users can collaborate in real time, enhancing the flexible and dynamic nature of editing.
- Benefits: Utilizing Google Slides for flow charts directly addresses the need for quick adjustments and collaborative input. It integrates seamlessly with other Google applications, making it accessible for individuals already using platforms like Google Docs and Google Drive. This connectivity fosters a streamlined workflow that is crucial for busy professionals.
Performance and User Experience
When discussing the performance of Google Slides, it is clear that both speed and reliability are its strong suits. The application handles multiple shapes and lines without significant lag, even during extensive edits.
Users often commend the interface design for its minimalistic approach, which prioritizes usability. Feedback indicates that the learning curve is relatively shallow, allowing those with basic skills to produce sophisticated results. Many professionals appreciate the drag-and-drop functionality for adding elements, reaffirming that ease of use is a fundamental characteristic of the platform.
“Google Slides makes collaboration easier and faster. Even pentru novice users, creating flow charts is straightforward.”
Integrations and Compatibility
Google Slides benefits from extensive integrations that expand its functionality:
- Integrations: It works harmoniously with Google Drawings, allowing for more intricate designs. Other integrations include platforms like Google Sheets, where data visualization can complement flow charts. Furthermore, embedding Google Drive assets remains a significant advantage.
- Compatibility: Google Slides is cloud-based, ensuring users have access across devices. This feature enables editing from desktops, laptops, and tablets, so long as there is internet access. Both Windows and macOS operating systems see compatibility, thanks to the web interface.
Support and Resources
Support resources for Google Slides are robust and cater to the diverse needs of its users.
- Customer Support: The primary support system consists of a comprehensive help center. There, users can find detailed documentation, troubleshooting guides, and forums for community-assisted resolutions.
- Additional Resources: Tutorials and guides are plentiful, available through sites like Wikipedia, offering step-by-step instructions on advanced features and best practices. A notable presence of shared user experiences on platforms like Reddit further illustrates the depth of usability.
Prolusion to Flow Charts
Flow charts represent processes or systems visually. Thus, they provide a structured means of breaking down complex operations into understandable segments. As you delve into the nuances of flow charts, their role becomes clear: they organize information and facilitate comprehension. For any professional or academic setting, the ubiquity of flow charts in workflow presentation underscores their relevance.
Definition of Flow Charts
Flow charts are diagrams that visualize a series of steps in a process. These steps are usually represented by shapes such as rectangles, diamonds, and ovals, which connect through directed arrows. Each shape corresponds to a specific type of action or decision. Thus, a rectangle often indicates a task, while a diamond signifies a decision point that may lead to different pathways depending on the outcome. By using this format, one can effectively illustrate not just the flow of activities, but also the logical progression through a system or procedure.
Importance in Data Visualization
Flow charts are paramount for data visualization, especially when conveying intricate concepts. They distill complex information into a format that aids interpretation. A well-constructed flow chart enhances clarity, providing immediate insights into the sequence of actions, dependencies, and categories of tasks involved in a given process.
- Reduction of Cognitive Load: Flow charts simplify detailed information. By outlining steps and their relationships clearly, they make complex systems more navigable for decision-makers.
- Support in Communication: In collaborative environments, ensuring everyone grasps the nature of a task can be challenging. Flow charts can bridge understanding gaps because they depict information visually. Also, they help maintain alignment across team members.
“Flow charts not only clarify operational processes but also demonstrate an organization’s thoughtfulness regarding structure.”
- Facilitating Problem-Solving: By mapping out processes, flow charts aid in identifying bottlenecks or inefficiencies. An overview allows one to detect areas for improvement, driving enhanced problem-solving strategies.
Therefore, incorporating flow charts into workflows offers substantial benefits, making complex processes simpler and more efficient.
Understanding Google Slides
Understanding Google Slides is essential for creating flow charts that convey complex ideas in a simplified way. Google Slides offers a robust platform that caters to individuals looking to enhance their presentations. By delving into this section, one starts to appreciate the various features and tools that Google Slides provides, making it possible to create appealing and functional flow charts. The need for clarity in data visualization is ever-increasing, and Google Slides meets this demand effectively.
Overview of Google Slides Features
Google Slides comes packed with numerous features tailored for presentation creation. These include :
- User-Friendly Interface: Its design is intuitive, allowing quick access to tools without substantial training.
- Shape and Line Tools: These tools enable forming various shapes essential for flow charts, facilitating better organization.
- Collaboration Capabilities: Multiple users can work on the same presentation simultaneously, making team projects or feedback integration seamless.
- Cloud Integration: Everything saved in Google Slides is accessible from anywhere, which ensures continued productivity in an evolving workspace.
- Presentation Mode: Users can switch to presentation mode easily for delivering their flow charts to an audience, enhancing communication.
Employing these features effectively can significantly elevate the presentation's visual representation, clarity, and overall impact.
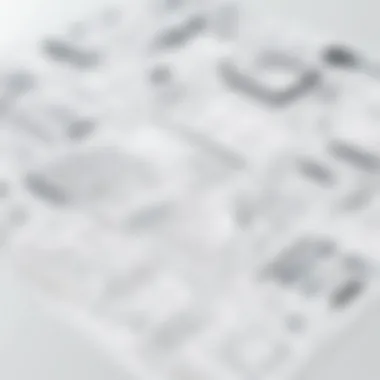
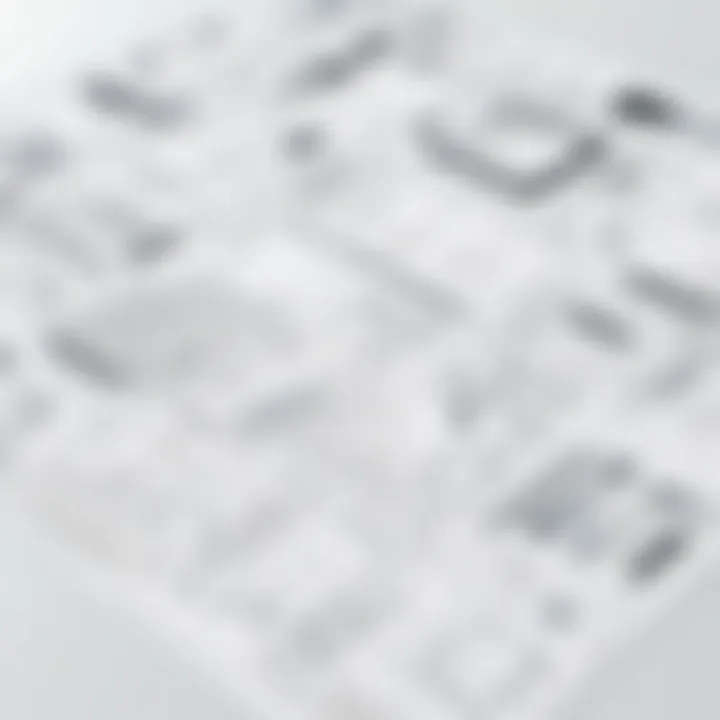
Comparative Analysis with Other Presentation Software
When comparing Google Slides with other presentation tools such as Microsoft PowerPoint or Apple Keynote, important differences emerge:
- Accessibility: Google Slides is web-based, which means it’s accessible on any device with internet. In contrast, PowerPoint requires installation and is often more restricted by operating system.
- Real-Time Collaboration: While PowerPoint has made strides in collaboration, Google Slides is fundamentally designed around this, allowing for updates on the go.
- Integrations: Google Slides integrates easily with other Google Workspace tools like Sheets and Docs, allowing residents to pull data without complexity.
- Cost: Google Slides is freely available, making it an attractive option for startups and freelancers who need a powerful presentation tool without the cost barrier.
These comparisons highlight why understanding Google Slides is beneficial for effectively tailoring presentations to meet specific audience needs.
Setting Up Your Google Slides Workspace
Establishing an efficient workspace in Google Slides is crucial for developing flow charts that are both effective and aesthetically pleasing. A well-organized workspace allows for seamless navigation and easy access to tools necessary for creating clear visual outputs. This section explains how to set up the Google Slides workspace in a way that optimizes your usability and leads to better results.
Creating a New Presentation
To start, the first step involves creating a new presentation. This process is straightforward and will provide the canvas for your flow chart.
- Open Google Slides: Visit the Google Slides website, or go to your Google Drive and select New > Google Slides > Blank Presentation.
- Title Your Presentation: Upon starting, it is vital to give your presentation a relevant title. Click on the top-left area where it says Untitled presentation and enter a concise title related to the content of your flow chart, making it recognizable later.
- Choose a Theme (Optional): Selecting a theme can add a base visual style to your flow chart. Although some may opt for a blank slide to develop a flow chart from scratch, convenience lies in using a pre-designed theme to enrich clarity and engagement. You can access themes using the Slide menu, opting for Change theme.
- Set Up Your Slide Size: Going to File > Page setup allows users to choose the preferred slide dimensions. Flow charts may benefit from specific dimensions tailored to your final presentation needs, such as landscape or portrait orientation.
- Save Your Work Regularly: Google Slides auto-saves, but habitually checking for saved progress ensures no loss occurs while designing.
Bear in mind that creating a new presentation is merely the initial step in utilizing Google Slides for flow charts. Setting up the project correctly lays robust groundwork for subsequent design efforts.
Configuring Slide Layouts for Flow Charts
Flow charts require specific layouts that enhance information flow and viewer comprehension. This part emphasizes configuring slide layouts, pushing the boundaries of standard designs to accommodate the necessities of visualizing processes.
- Selecting Layouts: Navigate to the Slide option at the top. Select Apply layout from the dropdown. Various templates are available, but you may choose a blank slide that gives more flexibility to manipulate elements like shapes and lines.
- Grid and Guidelines: To draw flow charts effectively, activating the grid lines helps position shapes evenly. You can enable this by clicking View and selecting Gridlands. Such alignment ensures items are visually coherent.
- Background Adjustments: You should customize slide background to enhance contrasts with the flow chart. Right-click the slide and choose Change background to customize colors or images based on your design themes.
- Localization of Elements: Keeping aspects standardized is important. For example, setting a consistent font across the flow chart can help viewers follow your reasoning better. Under the Text options, maintain uniform styles for headers and body text, preserving clarity of thought.
- Duplicating Slides: If you're working on multiple flow charts sharing common elements, duplicating initial slides promotes efficiency. Right-click on the slide thumbnail and select Duplicate slide. This aids in maintaining flow across similar processes without starting from scratch each time.
Designing Flow Charts in Google Slides
Designing flow charts in Google Slides plays a crucial role in effectively conveying information visually. Flow charts can depict complex processes in a simplified manner, making it easier for the audience to grasp the content in a short amount of time. Google Slides offers user-friendly tools that enable users to create well-organized and appealing visual representations. This section will focus on the various elements that contribute to the effectiveness of flow charts and their overall benefits.
Using Shapes and Lines
Shapes and lines are the backbone of flow chart design. Google Slides offers a variety of shapes such as rectangles, ovals, diamonds, and arrows that represent different types of actions or decisions. Using the correct shape for each component enhances understanding. For example, ovals typically denote start and end points in a flow chart.
Lines connect these shapes, illustrating the flow of the process. Keeping lines straight and avoiding too many bends can create clarity. Ensure lines are distinct in color and weight, allowing viewers to follow the path without confusion. To maintain a clean design:
- Use a consistent set of shapes to convey similar actions.
- Allow enough space between shapes to prevent clutter.
- Regularly zoom out to review the overall flow.
Incorporating Text and Annotations
Text within flow charts is as important as shapes. Clear and concise labels help in communicating the role of each element. When adding text, users should aim for brevity while ensuring clarity. Bullet points can simplify complex information, but long sentences should be avoided. Annotations and key explanations can be placed outside the main flow chart area, ensuring that they don’t crowd the visual.
The following points are advisable when incorporating text:
- Use legible font sizes and types to make text readable.
- Align text with corresponding shapes to maintain coherence.
- Highlight crucial steps with bold or italics to emphasize important points.
Moreover, underlining can denote the flow’s transitions, guiding users without overwhelming them with too much text.
Applying Color Schemes for Clarity
A well-defined color scheme is vital in flow chart design. Colors facilitate categorization of various processes or decisions and revamp visual appeal. Color coding components assists viewers in quickly identifying specific functions within the flow chart. Calm colors induce professionalism, while brighter tones may highlight critical actions or decisions. While applying colors, consider the following principles:
- Stick to a limited palette to avoid overwhelming users.
- Use contrast effectively to differentiate various components clearly. -Bear inconsistency alongside feelings; colors should evoke intended emotions related to the steps they represent.
"Flow charts are not just tools for design; they are visual languages meant to communicate complexity simply."
Leveraging Google Slides' formatting tools helps in refining applications. Align all colored areas dynamically to keep areas of attention well distributed across the diagram. In summary, these elements collectively enhance the clarity, effectiveness, and overall impact of flow charts when designed in Google Slides.
Editing and Refining Your Flow Chart
Editing and refining your flow chart is a critical phase in its development. This section highlights specific elements that contribute to a clearer and more professional outcome. Editing aids in pinpointing errors and misalignments, reducing potential confusion for viewers when interpreting data. Refining your flow chart enhances visibilidade, ensuring the connection between shapes and texts is coherent.
Additionally, a well-organized flow chart reflects smarter thinking behind the project its showcasing. This also can communicate essential information efficiently to the audience.

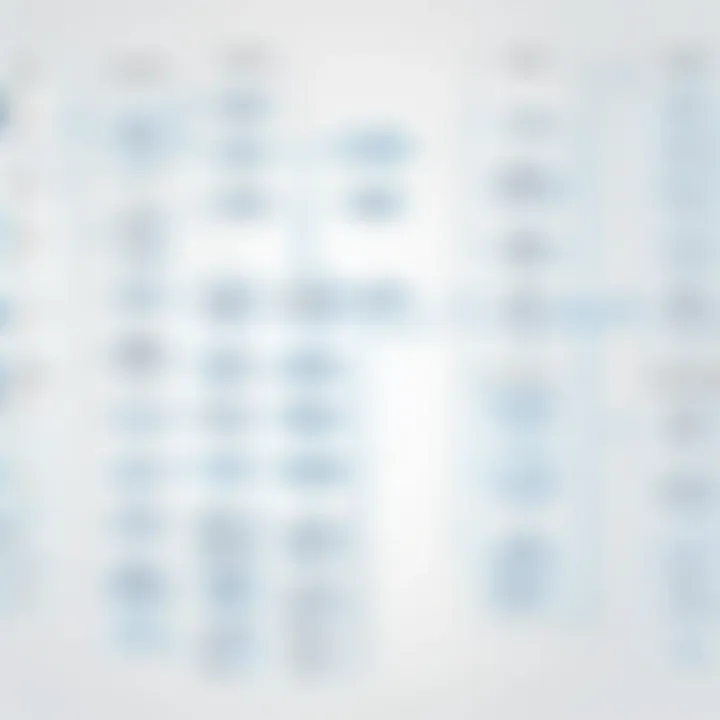
Aligning and Distributing Objects
Aligning objects in your flow chart is vital for achieving a professional appearance. This action ensures your shapes and lines are perfectly arranged, boosting readability. Google Slides provides tools that allow you to align selected objects to left, right, center, or distribute them with specific spacing.
Utilizing the gridlines and guidelines in Google Slides is helpful. They assist in measurement, rather than guessing placements which could cause inconsistencies. Precise aligning leads to structured visual flow, which may enhance comprehension. Here's how to align:
- Select objects you wish to align.
- Right-click and choose the appropriate alignment option from align menu.
- For equidistant alignment, use “distribute” settings within the Arrange menu.
Sharing and Collaborating on Flow Charts
Collaboration with team members is cricital for the success of any project. Using Google Slides for creating flow charts makes it simple to share your work with others. This function encourages teamwork and allows users to refine their ideas. Sharing and collaborating give opportunity to contribute insights, leading to better outcomes.
Inviting Collaborators
To invite collaborators to your flow chart in Google Slides, use the Share button found at the top right corner of your slide. This feature serves as a gateway for including others in your editing process.
- Click the Share button.
- Enter the email addresses of the individuals you would like to collaborate with.
- You can adjust their permissions, which includes allowing them to edit or just view.
- Click Send.
Upon sending an invitation, your collaborators will receive an email notification, ensuring immediate access to your work. Invitees can now work within the slide simultaneously or at their own pace, depending on the permissions granted. This feature prevents duplicate efforts as edits and changes are saved in real-time.
Commenting and Feedback Integration
Once collaborators have access, initiating dialogue becomes easier. Google Slides offers a commenting feature, making discussions about specific portions of the flow chart possible.
To add comments, highlight the area you'll discuss and do the following:
- Right-click the selected area, and select Comment.
- Fill in your feedback in the input box.
- Click Comment to save it.
Commenting enables team members to engage in constructive discussions around your flow chart without altering the base design. Each comment can be resolved or dismissed as applicable. Notifications of new comments will alert users to others' insights.
Integration of feedback leads to enhanced designs and clearer charts. Essential improvements arise from collective input, creating a more efficient workflow. Using these features elevates the value of collaborative projects and harness potential of multiple perspectives.
Collaboration using Google Slides promotes a deeper understanding and directs the flow of information toward clear resolutions.
Best Practices for Effective Flow Charts
Creating effective flow charts can enhance communication, make presentations more engaging, and help audiences understand complex information quickly. To achieve this, one must adhere to established practices that promote clarity and functionality. By exploring best practices, individuals refine their skills in presenting ideas visually and accessing information efficiently.
Maintaining Simplicity and Clarity
Simplicity is not just a preference in design; it is a imperative principle of effective communication. A clean, straightforward flow chart eliminates distraction, allowing the viewer to focus on the essential points. To maintain simplicity:
- Limit the Number of Steps: Flow charts should represent information efficiently. Each step should advance the narrative without overcrowding. Aiming for fewer components can help clarify the purpose of each element.
- Use Standard Shapes: Apply basic shapes and lines for ease of understanding. For instance, ovals signify start and end points, rectangles illustrate processes, diamonds indicate decisions. Familiarity with these shapes helps users process information without confusion.
- Avoid Extra Elements: Exclude unnecessary graphics or embellishments that do not aid comprehension. Ensure that each component of the flow chart has a defined role.
Clarity is closely linked to simplicity. Ambiguity can erode the message entirely, leading the audience astray. Use direct language in labels and annotations. Never assume that viewers will understand terms or abbreviations. When in doubt, spell it out. The combination of clarity and simplicity enhances the flow chart's effectiveness and legibility in professional environments.
Ensuring Logical Flow of Information
A well-structured flow chart logically guides the viewer through information. This structure helps users follow the intended sequence without reverse engineering their understanding. When designing your flow chart, consider the following points:
- Directionality: Choose an appropriate flow direction. Typically, top-to-bottom or left-to-right formats are the clearest. Irregular patterns can obscure understanding.
- Consistent Connectors: Use arrows consistently to show sequence or relationships between different steps. Arrows aid navigation and highlight decision paths easily.
- Decision Points: Make it clear where decisions must be made by employing distinct shapes and labeling them explicitly. These points are critical areas where alternative paths diverge from the main flow.
- Review and Refine: Once you complete a draft, take time to review it. Seek feedback from colleagues who can provide alternative viewpoints. Taking other perspectives can offer insight into confusing sections that you might overlook.
Whatever information you choose to present, ensure that it articulates your message succinctly. With logical arrangement, recipients can digest it effectively here. Thus, the foundational work for insightful communication becomes achievable with clearer decision flow and clear understanding pointed by an unclouded path.
Exporting and Presenting Your Flow Chart
Understanding how to export and present flow charts effectively is essential in increasing their usability and impact. Flow charts serve the purpose of visually communicating workflows and complex data in a simplified manner. However, their clarity and effectiveness heavily rely on their proper presentation and export methods. In this section, we will discuss the various formats for exporting flow charts as well as essential considerations for an efficient presentation.
Exporting Formats and Options
When it comes to exporting your flow chart from Google Slides, there are several formats available. Each format has its unique advantages depending on the context and requirements of use.
- PNG and JPEG: These formats are mainly used for image files. They are suitable for sharing flow charts in digital communications. PNG may often offer better quality due to its lossless nature, meaning it retains clarity even at larger sizes.
- PDF: Portable Document Format is useful for maintaining the layout and design across different devices and operating systems. PDF files ensure that the viewer sees exactly the same thing as designed, which is crucial for professional presentations.
- PowerPoint Presentation: Google Slides also allows exporting directly to PowerPoint. This can be helpful when you need to present flow charts with those who use that platform. Formatting might require attention afterward but offers flexibility.
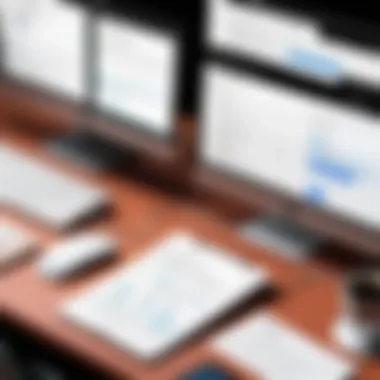
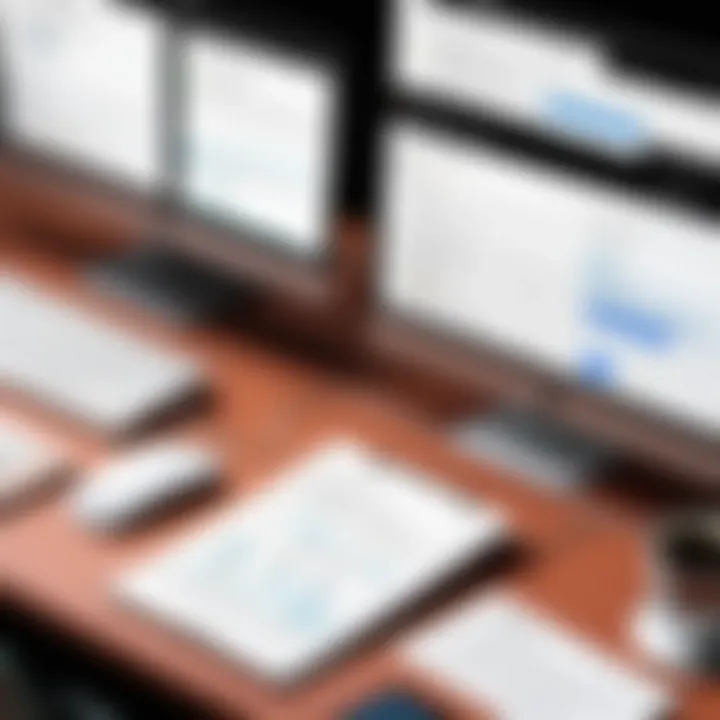
Remember to select the format based on the intended audience and context in which the flow chart will be shown or shared. By exporting in the appropriate formats, you enhance the flow chart's accessibility and application.
Presenting the Flow Chart Effectively
Effectively presenting a flow chart is as crucial as its design. A poorly presented flow chart can confuse even those with a solid understanding of the content. Here are several strategies to ensure your presentation is top-notch:
- Contextual Introduction: Always provide context before presenting the flow chart. Explain the aim and relevance of the chart to grasp the attention of your audience.
- Use of Visual Aids: When presenting, consider layout on the slide. Use concise bullet points or images alongside the flow chart to emphasize critical的信息 without overwhelming the viewer.
- Engagement Techniques: If the setting allows, ask the audience questions that relate to the chart. This creates a dialogue and encourages active engagement from participants.
- Logical Sequential Narration: Guide your audience through the chart logically by starting from the beginning and ensuing step by step. Ensure they can follow the flow without loss of information.
Utilizing these strategies will lead to a more compelling presentation and aid comprehension in your audience.
With proper export techniques and effective presentation methods in mind, you will be better positioned to communicate complex sections. Prioritize these elements as you leverage flow charts, ensuring your audience not only grasps the information but also values your presentation effectively.
Common Mistakes to Avoid
Creating flow charts in Google Slides can enhance the clarity of your ideas and decision-making processes. However, certain missteps can lessen their effectiveness. It is crucial to recognize common pitfalls early in the design process. Avoiding these mistakes gives your flow charts a higher chance of communicating information successfully.
Overcomplicating the Design
One common error is overcomplicating the design of your flow charts. Often, designers wish to include many elements in order to convey all information possible. While it may seem logical, this can lead to cluttered graphics that confuse rather than clarify.
When creating a flow chart:
- Use concise text: Stick to short phrases or keywords instead of long sentences. Doing so helps maintain clarity and keeps the viewer focused on the main message.
- Limit shape usage: Different shapes may convey distinct meanings. However, using too many shapes can lead to misinterpretation. A few basic shapes—such as rectangles for steps, diamonds for decisions—are usually sufficient.
- Simplify connections: Limit the number of lines and connectors. Use straight lines where possible and keep intersections to a minimum. Too many lines lead to confusion and messy appearances.
Key Considerations:
- Understand growth limitations: Originally, it might be tempting to add definitions or a legend for shapes. These elements often grow your chart beyond readability. Therefore, design aiming for simplicity is essential.
- Testing design: Show drafts to colleagues before finalizing. Feedback can help identify points of confusion that need addressing before sharing.
Keep flow charts simple. Clarity should be the top priority to ensure that your audience easily understands the content.
Neglecting User Needs
Another mistake that often occurs is neglecting the needs of the end-user. Your target audience possesses unique characteristics or preferences that influence how effectively they read and comprehend your flow chart.
In this aspect:
- Know your audience: Before designing, spend time understanding who will use your flow charts. Corporate stakeholders may require different nomenclature than project team members. Tailor the language, depth, and level of detail accordingly.
- Accept feedback: Do not hesitate to solicit feedback throughout the developmental process. It is important to ensure what you think is clear resonates with intended viewers.
- Consider accessibility: Make efforts in the visuals of your flow charts. Ensure they are viewable for individuals with different abilities, such as providing sufficient contrast and avoiding excessively small font sizes.
Practical Tips:
- Conduct user research: Create survey or interview feedback with potential users regarding their preference for readability and aesthetics.
- Empathize with users: Consider how they might feel facing an intricate chart filled with jargon. Simplification prioritizes their experience above complex design trends.
Acknowledging the common mistakes enhances the quality of your flow charts in Google Slides. They guide you in producing effective tools that influence decision making.
Finale
Drawing meaningful conclusions from the process of creating flow charts in Google Slides is vital for solidifying the knowledge established throughout this guide. Flow charts serve as essential tools that facilitate data visualization, infusing clarity into complex processes. Understanding the elements and techniques involved in their design and execution can bear tremendous benefits for professionals in various fields.
When summarizing the key points noted earlier, several components should be emphasized:
- Importance of Effective Communication: Well-structured flow charts will communicate information more efficiently compared to text-heavy explanations. Ready comprehension of workflows or systems can lead to better decision-making.
- Use of Google Slides: Familiarity with Google Slides' extensive functionality allows users to make precise designs that cater to audience needs. Features like shapes, lines, text annotations, and easy collaboration improve the overall presentation of information.
A clear and logically constructed flow chart is quintessential for both conveying complex ideas and ensuring engagement from your audience.
- Editing and Refinement: The tools offered for editing ensure that flow charts obtained are not just visually appealing but also impactful. Aligning objects, grouping components, and making necessary corrections with the undo and redo features contribute to achieving a polished final product.
- Avoiding Common Mistakes: Recognizing pitfalls such as excessive detailing or inability to resonate with user needs is critical in the creation process. Simple designs often leave the strongest impact.
Summary of Key Points
In this article, we have reviewed:
- The definition and utility of flow charts.
- The key features within Google Slides that align seamlessly with the needs of flow chart design.
- Basic methods for crafting flow charts utilizing shapes, colors, and lines effectively.
- Editorial tools for enhancing the layout and overall presentation.
- Strategies for sharing and collaborating efficiently.
- Best practices for execution without losing the essence of clarity and functionality.
Final Thoughts on Flow Charts in Google Slides
Utilizing Google Slides to create flow charts enables professionals to communicate ideas clearly and compellingly. The combination of flexibility within Google Slides and the foundational aspect of effective flow chart design offers likely unlimited prospects for various industries.
The process we're detail here aids not just in identification and mapping of complex applications or systems, but builds a foundation and understanding that advances towards better recognition within both large groups and small settings. Ultimately, increasing efficiency in day-to-day operations.
By ensuring seamless melding of visual and textual information, businesses gain a strategic pathway for presenting objectives and ensuring comprehensiveness in communication. Investing time in creating refined flow charts certainly positions professionals for prolonged success.







